How to Install Pip on Windows, 10, 11, Python, Macos ⏬👇
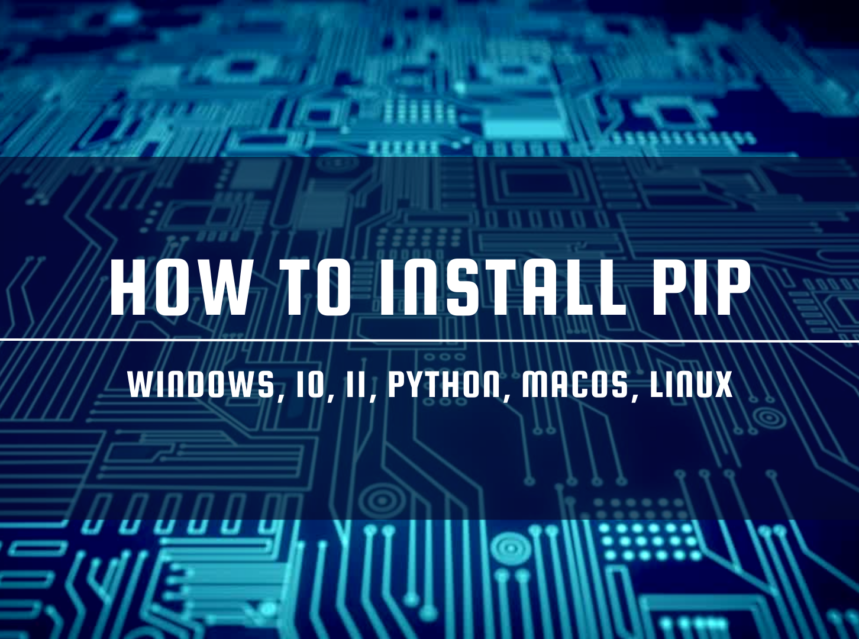
If you’re eager to dive into Python development and wondering how to install pip on Windows, you’re in the right place. Pip, the Python Package Installer, is an essential tool for managing Python packages and dependencies. In this guide, we’ll provide you with a step-by-step tutorial on how to install pip on your Windows operating system. Whether you’re an aspiring coder or an experienced developer, this process will pave the way for smooth Python package management and enhanced development capabilities.
Install Pip on Windows
Installing Pip on Windows is a straightforward process. Here’s a step-by-step guide:
- Download Python: If you don’t have Python installed on your Windows system, you’ll need to download and install it first. Go to the official Python website (https://www.python.org/downloads/windows/) and download the latest version of Python for Windows. Make sure to check the box that says “Add Python X.X to PATH” during installation, as this will add Python to your system’s PATH environment variable.
- Open Command Prompt: After Python is installed, open the Command Prompt. You can do this by searching for “cmd” or “Command Prompt” in the Windows Start menu.
- Check Python Installation: To ensure that Python is installed correctly, you can type the following command and press Enter:
python --versionThis command should display the installed Python version.
- Install Pip: Pip usually comes bundled with Python from version 3.4 onwards. To check if Pip is already installed, run the following command:
pip --versionIf Pip is installed, it will display its version; otherwise, you’ll see an error.
- Upgrade Pip (Optional): If you have an older version of Pip or if it’s not installed, you can install or upgrade Pip using the following command:
python -m ensurepip --default-pipThis will install or upgrade Pip to the latest version.
- Verify Pip Installation: After the installation or upgrade is complete, you can verify that Pip is installed by running:
pip --versionThis command should now display the Pip version.
That’s it! You have successfully installed Pip on your Windows system. You can now use Pip to install Python packages and libraries for your projects.
Install Pip on Windows 10 and Windows 11
Pip, a package manager for Python, is essential for managing Python libraries and packages efficiently. Installing Pip on both Windows 10 and Windows 11 is a straightforward process. In this guide, we’ll walk you through the steps to set up Pip on your Windows system.
Installing Python and Pip
- Download Python:
- Visit the official Python download page at python.org.
- In the “Stable Releases” section, select the latest version of Python (e.g., Python 3.9.7).
- Choose either the “Windows installer (64-bit)” or “Windows installer (32-bit)” link based on your system architecture.
- Download the installer (.exe) file and double-click it to begin the Python installation process.
- Configure Python Installation:
- In the Python installer window, ensure that the option “Add Python X.X to PATH” (where “X.X” represents your Python version) is checked. This step is vital for accessing Python and Pip from the command line.
- You can review advanced settings by clicking “Customize installation,” but the default options are generally suitable for most users.
- Proceed with the installation by clicking “Next” and then “Install.”
- After a successful installation, you will see a “Setup was successful” message. Click “Close” to exit the installer.
Verifying Python and Pip Installation
- Open Command Prompt:
- To verify the Python installation, open the Command Prompt by searching for “cmd” in the Windows Start menu.
- Check Python Version:
- In the Command Prompt, type the following command and press Enter:
python --versionThis command will display the installed Python version.
- Verify Pip Installation:
- To confirm that Pip is installed, use the following command:
pip --versionYou should see the Pip version displayed.
Conclusion
You have successfully installed Pip on both Windows 10 and Windows 11. With Pip, you can now effortlessly manage Python packages and libraries for your projects, enhancing your Python development experience.
For any further Python package installations, Pip is your reliable companion, ensuring a smooth journey in the Python programming world.
Install Pip Python
To install Pip for Python, you’ll typically need to follow these steps:
- :Check if Pip is Already Installed:
Before attempting to install Pip, it’s a good idea to check if it’s already installed on your system. Open a command prompt or terminal and enter the following command:pip --version
If Pip is installed, this command will display its version number. If not, you’ll see an error message indicating that Pip is not recognized as a command.
- :Download the get-pip.py Script:
If Pip is not installed, you can download the get-pip.py script, which is provided by the Python Packaging Authority (PyPA). Open your web browser and go to the following URL to download the script:
Open a command prompt or terminal and navigate to the directory where you downloaded the get-pip.py script. Use the following command to run the script:python get-pip.py
This will execute the script, which will download and install Pip on your system.
- :Verify Pip Installation:
To verify that Pip was installed successfully, run the following command:pip --version
This command should display the version of Pip that was installed.
That’s it! You have now installed Pip for Python on your system. You can use Pip to easily install Python packages and libraries for your projects.
Install Pip Macos
To install Pip on macOS, you can use the Terminal and follow these steps:
- :Open Terminal:
Open the Terminal application on your macOS. You can find it in the “Utilities” folder within the “Applications” folder, or you can simply use Spotlight search (Command + Spacebar, then type “Terminal”).
- Check if Pip is Already Installed:
Before attempting to install Pip, it’s a good idea to check if it’s already installed on your system. In the Terminal, type the following command:pip --version
If Pip is installed, this command will display its version number. If not, you’ll see an error message indicating that Pip is not recognized as a command.
- :Install Pip with Easy Install:
You can install Pip using the easy_install command, which is typically pre-installed on macOS. In the Terminal, enter the following command:sudo easy_install pip
You may be prompted to enter your user password to confirm the installation. This is required because you are using sudo to install the package system-wide.
- :Verify Pip Installation:
To verify that Pip was installed successfully, run the following command:pip --version
This command should display the version of Pip that was installed.
That’s it! You have now installed Pip on your macOS system. You can use Pip to easily install Python packages and libraries for your projects.
Install Pip Linux
To install Pip on a Linux system, the process may vary slightly depending on your distribution. Here, I’ll provide instructions for a few commonly used Linux distributions: Ubuntu, Debian, CentOS, and Fedora. These instructions assume that you have sudo privileges or are logged in as the root user.
Install Pip Ubuntu / Debian:
- Open a terminal window.
- Update your package lists to ensure you have the latest information about available packages:
sudo apt update
- Install Pip by running the following command:
sudo apt install python3-pip
- Verify that Pip is installed successfully:
pip3 --version
For CentOS:
- Open a terminal window.
- Update your package lists:
sudo yum update
- Install Pip with the following command:
sudo yum install python3-pip
- Verify the installation:
pip3 --version
For Fedora:
- Open a terminal window.
- Update your package lists:
sudo dnf update
- Install Pip with the following command:
sudo dnf install python3-pip
- Verify the installation:
pip3 --version
These commands should install Pip on your Linux system. Please note that the package name may vary slightly depending on your distribution, so if you encounter any issues, you can search for the appropriate package using your distribution’s package manager (e.g., apt search python-pip for Ubuntu/Debian or dnf search python3-pip for Fedora) to find the exact package name.



