Spectrum.net TV Guide, Watch Spectrum TV, App, App Download
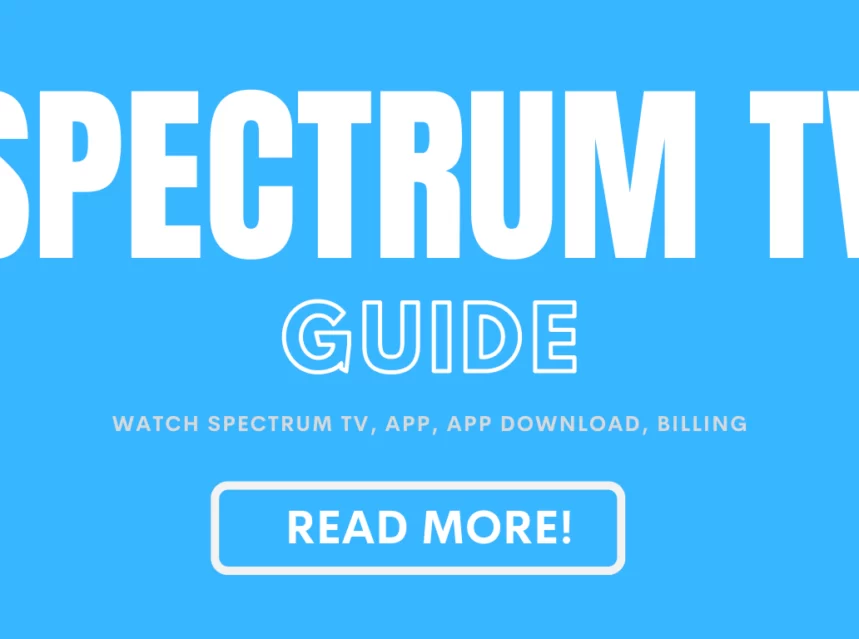
Spectrum.net TV Guide is a user-friendly online platform that revolutionizes the way you experience television. With its intuitive interface and comprehensive features, Spectrum.net TV Guide simplifies your TV viewing experience, allowing you to effortlessly browse through an extensive list of channels, discover what’s on, and plan your entertainment schedule. Whether you’re searching for your favorite shows, exploring new content, or setting reminders for upcoming broadcasts, Spectrum.net TV Guide provides you with a seamless and convenient way to stay connected to your television entertainment. Say goodbye to channel-surfing confusion and hello to a smarter, more enjoyable TV-watching experience with Spectrum.net TV Guide.
Spectrum.net App
The Spectrum.net App is your gateway to a world of entertainment and connectivity. Designed to enhance your Spectrum experience, this versatile app allows you to access a wide range of features and services from the palm of your hand. With the Spectrum.net App, you can manage your account, pay bills, troubleshoot technical issues, and explore the latest TV shows and movies available through Spectrum TV. Additionally, the app provides a user-friendly interface that ensures you can easily navigate and customize your entertainment preferences. Stay connected and in control with the Spectrum.net App, the ultimate companion for Spectrum customers.
Spectrum.net App Download
To download the Spectrum TV app, you can follow these general steps:
For Android:
- Open the Google Play Store on your Android device.
- In the search bar at the top, type “Spectrum TV” and press Enter.
- Look for the official Spectrum TV app, which is provided by Charter/Spectrum.
- Tap on the app listing.
- Click the “Install” button to download and install the app on your device.
For iOS (iPhone/iPad):
- Open the App Store on your iOS device.
- In the search bar at the bottom, type “Spectrum TV” and press Enter.
- Look for the official Spectrum TV app, which is provided by Charter/Spectrum.
- Tap on the app listing.
- Click the “Download” button (it may display a cloud icon with a downward arrow) to download and install the app on your device.
Once the Spectrum TV app is installed, you can open it, log in using your Spectrum username and password, and access the content based on your subscription. Please note that you need to be a Spectrum customer with the appropriate TV package to use the Spectrum TV app.
Keep in mind that app store interfaces and app availability may change over time, so it’s always a good idea to check the app stores on your specific device for the most current information and download options.
Spectrum TV Guide
Spectrum TV offers an on-screen program guide that allows you to browse through channels, view program listings, and schedule recordings if you have a DVR (Digital Video Recorder) service. Here’s how to access and use the Spectrum TV guide:
- Turn on Your TV: Make sure your TV and Spectrum cable box are turned on and properly connected.
- Access the Guide:
- Using Your Remote: Most Spectrum remotes have a dedicated “Guide” button. Press this button to open the TV guide on your screen.
- On-Screen Menu: Some cable boxes may also allow you to access the guide by pressing the “Menu” or “Settings” button on your remote and then navigating to the “Guide” or “TV Listings” option.
- Navigate the Guide:
- You can typically navigate the guide using the arrow buttons on your remote.
- Scroll up and down to browse through channels.
- Scroll left and right to view program listings for different time slots.
- View Program Information:
- Highlight a program listing to view more details, such as the show’s title, episode description, start and end times, and channel information.
- Some cable boxes may also provide additional information, like Rotten Tomatoes ratings and cast details.
- Change the Date and Time:
- Depending on the cable box and TV guide interface, you may be able to change the date and time to view program listings for a different day or time slot.
- Schedule Recordings (if applicable):
- If you have a Spectrum DVR service and a compatible DVR box, you can use the TV guide to schedule recordings. Highlight a program and follow the on-screen prompts to set up a recording.
- Exit the Guide: To exit the TV guide and return to watching your current channel, simply press the “Exit” or “Last” button on your remote or use the designated button that closes the guide.
Please note that the exact steps and features of the Spectrum TV guide may vary depending on your location, the type of cable box you have, and any recent updates or changes made by Spectrum. If you encounter any issues or have specific questions about using the TV guide, you can also refer to the user manual that came with your cable box or contact Spectrum customer support for assistance.
Watch Spectrum TV
To watch Spectrum TV, you have several options depending on your subscription and the devices you want to use. Here’s how you can watch Spectrum TV:
- Television Set:
- If you have a Spectrum cable TV subscription, you can watch Spectrum TV on your television set by connecting your cable box to your TV. Simply tune in to the channels included in your subscription package.
- If you have a Spectrum cable box with built-in DVR capabilities, you can also use it to record and watch shows at your convenience.
- Spectrum TV App:
- Spectrum offers a mobile app called the “Spectrum TV App” that allows you to watch TV on your mobile devices (smartphones and tablets). You can download the app from your device’s app store (Google Play Store for Android and App Store for iOS).
- After downloading the app, log in with your Spectrum username and password to access live TV, on-demand content, and features like channel guide and DVR management.
- SpectrumTV.com:
- You can watch Spectrum TV on your computer by visiting the Spectrum TV website at “https://www.spectrumtv.com.”
- Log in with your Spectrum username and password to access streaming content on your computer.
- Streaming Devices:
- The Spectrum TV app is compatible with various streaming devices like Roku, Apple TV, Amazon Fire TV, and others. Download the app from the respective app store on your streaming device.
- Log in with your Spectrum credentials to watch live TV and on-demand content on your streaming device.
- Smart TVs:
- If you have a smart TV, you may be able to download and install the Spectrum TV app directly from the TV’s app store. Once installed, log in to access Spectrum content.
- Spectrum TV Choice:
- Spectrum TV Choice is a streaming-only package offered by Spectrum that allows you to watch select channels over the internet without a cable box. It includes access to the Spectrum TV App.
Please note that the availability of channels and features may vary depending on your specific Spectrum TV subscription. You’ll need a Spectrum TV subscription and a Spectrum username and password to access the streaming content.
If you encounter any issues or have questions about accessing Spectrum TV, you can contact Spectrum customer support for assistance.
Spectrum.net Homepage
Spectrum.net homepage is the official website of Spectrum, a telecommunications company that offers cable television, internet, and phone services. The homepage typically provides information about Spectrum’s services, current promotions, customer support options, and more. Please note that the appearance and content of the Spectrum.net homepage may have changed since then.
To access the Spectrum.net homepage, follow these general steps:
- Open your web browser (e.g., Chrome, Firefox, Safari).
- In the browser’s address bar, type “https://www.spectrum.net” and press Enter.
- This should take you to the Spectrum.net homepage.
On the homepage, you can find various sections and links that may include:
- Sign In: If you are a Spectrum customer, you can sign in to your account to access account information and services.
- Services: Information about Spectrum’s TV, internet, and phone services, including package details.
- Promotions: Details on any current promotions or special offers.
- Support: Links to customer support resources, including FAQs, troubleshooting guides, and contact information.
- Shop: If you’re interested in subscribing to Spectrum services, you can explore available packages and order online.
- My Account: A link to the customer account portal, where you can manage your Spectrum services, pay bills, and more.
Please keep in mind that website designs and layouts can change over time, so the specific content and layout of the Spectrum.net homepage may have evolved since my last update. If you have specific questions or need assistance with Spectrum services, you can often find relevant information and contact options on the Spectrum.net homepage.
Spectrum.net Careers
If you’re interested in exploring career opportunities with Spectrum (which is part of Charter Communications), you can typically find job listings and information about careers on their official website. Here’s how you can access information about Spectrum careers:
- Visit the Spectrum Careers Website:
- Open your web browser and go to the official Spectrum careers website. The URL may vary, but you can typically find it by searching for “Spectrum careers” or “Charter Communications careers” in your preferred search engine.
- Search for Jobs:
- On the careers website, you’ll typically find a search function or job search feature. You can use this feature to search for specific job positions, locations, or job categories that interest you.
- Browse Job Listings:
- You can also browse through the available job listings to see what positions are currently open. Listings often include details about job descriptions, qualifications, and application instructions.
- Create an Account or Log In:
- To apply for jobs with Spectrum, you may need to create an account on their careers website. This account allows you to submit applications, track the status of your applications, and receive updates on job openings.
- Submit Your Application:
- When you find a job listing that matches your qualifications and interests, you can submit your application through the website. Be sure to follow the application instructions provided in the job listing.
- Check Your Application Status:
- After applying, you can log in to your account on the careers website to check the status of your application and receive communication from Spectrum’s HR team.
Please note that the specific job listings, application process, and available positions may vary over time. It’s a good idea to regularly check the Spectrum careers website for the most up-to-date information on job opportunities and to ensure you are following the latest application procedures.
If you have specific questions about Spectrum careers or need assistance with the application process, you may also find contact information for their HR department on the careers website to reach out for support.
Spectrum.net Billing
If you have Spectrum services and you want to manage your billing or pay your bills online, you can typically do so through the Spectrum.net website. Here’s how to access billing and payment information on Spectrum.net:
- Visit Spectrum.net:
- Open your web browser and go to the official Spectrum website, which is typically located at “https://www.spectrum.net.”
- Sign In to Your Account:
- Click on the “Sign In” or “My Account” link, usually located in the top-right corner of the page.
- Enter your Spectrum username and password to log in. If you haven’t created an online account yet, you may need to register for one using your account information.
- Access Billing Information:
- Once logged in, you should see an option to view your billing and account information. This may be labeled as “Billing” or “My Account.”
- Click on the billing or account option to access details about your billing statement, payment history, and current balance.
- Make a Payment:
- To make a payment online, navigate to the payment section within your account.
- You will typically have the option to pay your bill using a credit card, debit card, or bank account. Follow the prompts to complete the payment process.
- Set Up Autopay:
- If you prefer automatic payments, you can usually set up autopay within your account. This allows your bills to be paid automatically on their due dates.
- View and Download Statements:
- You may also have the option to view and download your billing statements for your records.
- Contact Customer Support:
- If you have questions about your bill or need assistance with billing-related issues, you can often find customer support contact information within your online account.
Please note that the exact steps and features may vary slightly depending on your specific Spectrum account and location. If you have any specific billing questions or encounter any issues, it’s a good idea to reach out to Spectrum’s customer support for personalized assistance. You can typically find their contact information on the Spectrum.net website.
Spectrum.net Phone Number
the best way to find Spectrum’s customer service phone number would be to:
- Visit the official Spectrum.net website.
- Scroll to the bottom of the homepage or search for the “Contact Us” or “Support” section.
- Find the appropriate phone number for your specific inquiry or concern.



