How to install Google Play on Amazon Fire ⏬
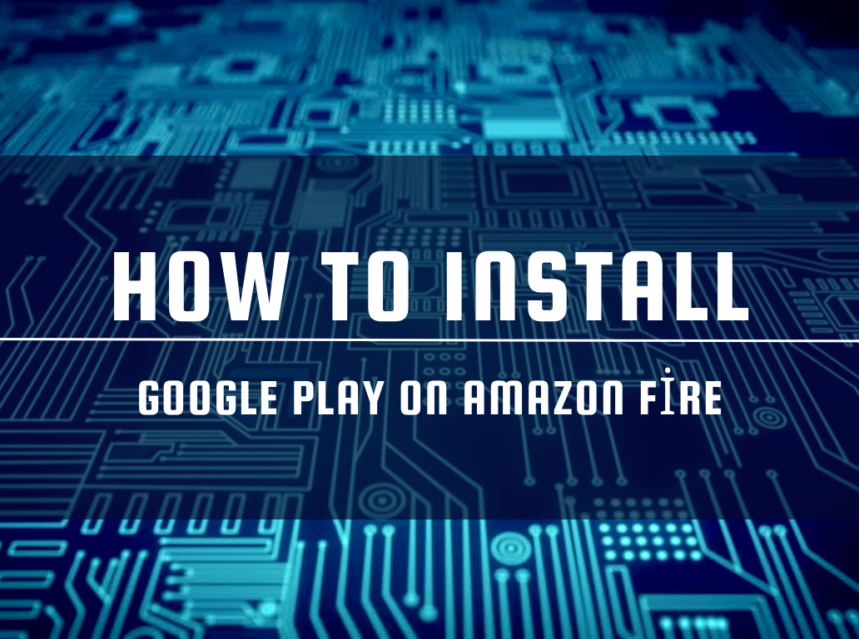
Unlock the full potential of your Amazon Fire device by installing Google Play Store, the gateway to a world of apps and services. While Amazon Fire tablets come with their own app store, adding Google Play opens up a vast array of apps, games, and utilities that were previously unavailable. In this guide, we will walk you through the step-by-step process of installing Google Play on your Amazon Fire tablet, giving you the freedom to explore, download, and enjoy an even wider range of content and functionality.
How to install Google Play on Amazon Fire Tablet
Installing Google Play on an Amazon Fire Tablet is a useful process to access a wider range of apps and services. Here’s a step-by-step guide on how to do it:
Step 1: Prepare Your Device Ensure that your Amazon Fire Tablet is connected to Wi-Fi and that you have sufficient battery life to complete the installation.
Step 2: Enable Apps from Unknown Sources
- Open your tablet’s “Settings” app.
- Scroll down and select “Security & Privacy.”
- Toggle on the “Apps from Unknown Sources” option. This allows you to install apps from sources other than Amazon’s Appstore.
Step 3: Download the Required Files You will need to download four APK files: Google Account Manager, Google Services Framework, Google Play Services, and Google Play Store. You can do this by searching for these files on a web browser or using a file manager app like “ES File Explorer.”
Step 4: Install the APK Files
- Open your file manager app and navigate to the folder where you saved the APK files.
- Install the APK files in the following order: Google Account Manager, Google Services Framework, Google Play Services, and Google Play Store. Follow the on-screen instructions for each installation.
Step 5: Log in to Your Google Account
- After installing the Google Play Store, open it.
- Sign in with your Google account credentials. If you don’t have one, you can create a Google account during this step.
Step 6: Update Google Play Once you’re signed in, the Google Play Store may need to update itself. Let it complete this process.
Step 7: Reboot Your Tablet Restart your Amazon Fire Tablet to ensure that the changes take effect.
Step 8: Start Using Google Play You now have Google Play installed on your Amazon Fire Tablet. You can browse, search, and download a wide variety of apps, games, and other content from the Google Play Store, expanding the capabilities of your device.
Please note that while this method has been used successfully by many, it may not be officially supported by Amazon and could involve certain risks. Make sure you download APK files from trusted sources, and be cautious when enabling unknown sources on your device.
Fire Hd Google Play
To install Google Play Store on an Amazon Fire HD tablet, you can follow a modified version of the previous steps, as Fire HD tablets run Amazon’s Fire OS. Here’s a step-by-step guide:
Step 1: Allow Installation from Unknown Sources
- Go to the “Settings” on your Fire HD tablet.
- Scroll down and select “Security & Privacy” (or “Device” on some versions).
- Enable the “Apps from Unknown Sources” option.
Step 2: Download and Install APK Files You need to download and install the following four APK files:
- Google Account Manager
- Google Services Framework
- Google Play Services
- Google Play Store
You can download these files using the Silk browser or by sideloading them from your computer.
Step 3: Install the APK Files
- Open the “File” app or a file manager of your choice.
- Navigate to the folder where you’ve downloaded the APK files.
- Install the APK files in this order: Google Account Manager, Google Services Framework, Google Play Services, and Google Play Store.
Step 4: Sign in to Google Account
- Open the Google Play Store app.
- Sign in with your Google account credentials. If you don’t have a Google account, you can create one during this step.
Step 5: Update Google Play Store After signing in, the Google Play Store may need to update itself. Allow it to complete the update.
Step 6: Reboot Your Tablet Restart your Fire HD tablet to ensure the changes are applied.
Step 7: Use Google Play Store You now have Google Play Store installed on your Amazon Fire HD tablet. You can access and install a wide range of apps and services available through Google Play.
Gmail App Download Amazon Fire
Option 1: Using the Default Email App
- Open the “Email” app on your Amazon Fire tablet.
- Tap the “Add Account” or “Get Started” option.
- Select “Other” to set up an email account that is not listed.
- Enter your Gmail email address and password, then follow the on-screen instructions to complete the setup.
Option 2: Access Gmail via a Web Browser
- Open the web browser on your Amazon Fire tablet (usually Amazon Silk).
- Go to the Gmail website by entering “www.gmail.com” in the address bar.
- Sign in with your Gmail account credentials.
- You can bookmark the Gmail website for easy access in the future.
Youtube Download Amazon Fire
As of my last knowledge update in September 2021, YouTube was not officially available on the Amazon Appstore for Amazon Fire tablets due to the ongoing dispute between Amazon and Google. However, you can still access YouTube on an Amazon Fire tablet through alternative methods:
Option 1: Silk Browser (Web Version of YouTube)
- Open the “Silk Browser” on your Amazon Fire tablet.
- In the browser’s address bar, enter “www.youtube.com.”
- You can access the web version of YouTube and watch videos from there. You can also bookmark the YouTube website for easier access.
Option 2: Install YouTube via an APK File
You can install the YouTube app by sideloading the APK (Android application package) file. To do this, follow these steps:
- Enable the option to install apps from unknown sources:
- Go to “Settings” on your Amazon Fire tablet.
- Scroll down and select “Security & Privacy” (or “Device” on some versions).
- Enable the “Apps from Unknown Sources” option.
- Download the YouTube APK:
- Using the Silk Browser or your preferred web browser, search for “YouTube APK download” to find a trusted source to download the YouTube APK file.
- Install the YouTube APK:
- Once downloaded, open the file and follow the on-screen instructions to install the YouTube app.
- Open the YouTube app and sign in with your Google account to access your subscriptions and personalized content.
How to Geek Google Play Amazon Fire
To install Google Play on an Amazon Fire tablet and unlock access to a wide range of Android apps and services, you can follow a process often referred to as “sideloading” Google Play. Here are the steps to accomplish this:
Step 1: Prepare Your Amazon Fire Tablet Make sure your Amazon Fire tablet is connected to Wi-Fi and that you have enough battery life to complete the installation process.
Step 2: Allow App Installation from Unknown Sources
- Go to “Settings” on your Fire tablet.
- Scroll down and select “Security & Privacy” or “Device.”
- Enable the “Apps from Unknown Sources” option. This allows you to install apps from sources other than Amazon’s Appstore.
Step 3: Download the Required APK Files You’ll need to download four APK files to install Google Play services on your Amazon Fire tablet. These files are: Google Account Manager, Google Services Framework, Google Play Services, and Google Play Store. You can find these APK files from trusted sources online.
Step 4: Install the APK Files
- Open the “File” app or a file manager of your choice.
- Navigate to the folder where you’ve saved the APK files.
- Install these files in the following order: Google Account Manager, Google Services Framework, Google Play Services, and Google Play Store. Follow the on-screen instructions for each installation.
Step 5: Sign In to Your Google Account
- Open the Google Play Store app.
- Sign in with your Google account credentials. If you don’t have a Google account, you can create one during this step.
Step 6: Update Google Play Services After signing in, the Google Play Services may need to update itself. Allow this process to complete.
Step 7: Restart Your Tablet Reboot your Amazon Fire tablet to ensure the changes take effect.
Step 8: Use Google Play You now have Google Play Store installed on your Amazon Fire tablet, giving you access to a wide variety of apps and services available through the Google Play Store.



