How to install Optifine, Minecraft, Shaders, Download ⏬
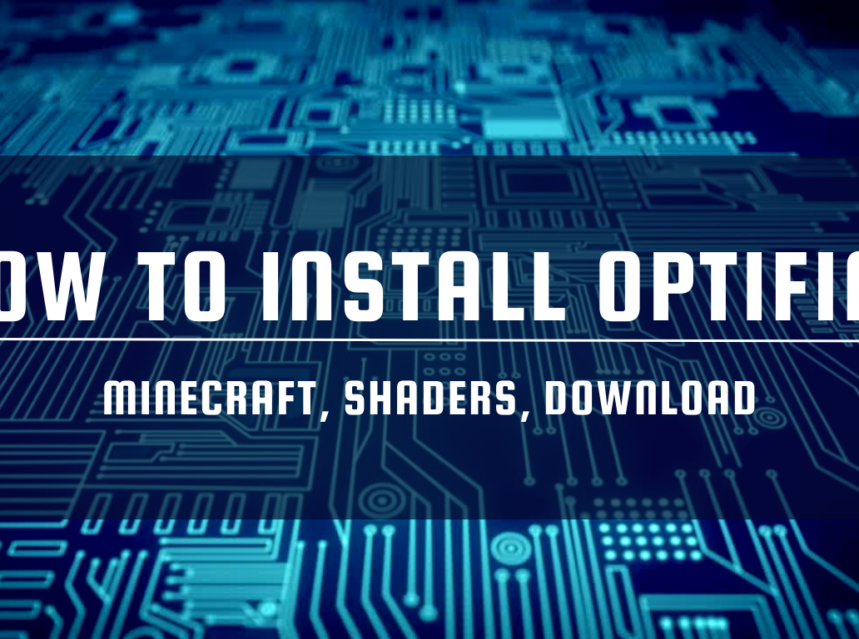
“Optifine is a widely-used Minecraft mod designed to enhance both performance and visual quality within the game. This mod provides players with a smoother gaming experience and allows for customization of various graphics settings. Installing Optifine is essential for Minecraft enthusiasts looking to optimize their gameplay and elevate the visual aesthetics of the game. In this article, we will guide you through the step-by-step process of installing Optifine, ensuring you can enjoy Minecraft at its best.”
What is Optifine
Optifine is a popular Minecraft mod that primarily focuses on improving the game’s graphics and performance. It’s designed to enhance the overall Minecraft experience by offering a range of features and optimizations, including:
- Better Graphics: Optifine allows players to fine-tune graphics settings, enabling features like dynamic lighting, improved water and sky visuals, and more realistic shadows.
- Increased Performance: It can significantly boost the game’s performance on a wide range of hardware, making Minecraft run more smoothly, even on less powerful computers.
- Customization: Optifine provides extensive customization options, allowing players to adjust various visual settings to suit their preferences and hardware capabilities.
- HD Textures and Shaders: It supports high-definition textures and shader packs, enhancing the game’s visual fidelity and creating stunning in-game environments.
- Advanced Options: Optifine includes advanced options like fog control, dynamic render distance adjustments, and improved particle effects.
- FPS Boost: It can increase your frames per second (FPS), which can be especially helpful in reducing lag and providing a smoother gameplay experience.
- Zoom Functionality: Optifine adds a zoom feature, similar to binoculars or a magnifying glass, allowing players to get a closer look at distant objects.
- Compatibility: It’s designed to work with various Minecraft versions, making it a versatile choice for players who want to improve their game regardless of the version they are using.
Overall, Optifine is a valuable mod for Minecraft players who want to enhance their game’s graphics, performance, and overall experience. However, it’s important to note that mod usage can vary depending on the version of Minecraft you are playing, so always ensure that you are using a compatible version of Optifine for your Minecraft version.
How to Use Optifine
Using Optifine in Minecraft involves a step-by-step process. Here’s a guide on how to install and use Optifine:
1. Download Optifine:
- Go to the official Optifine website (https://optifine.net/).
- Navigate to the “Downloads” section.
- Choose the version of Optifine that matches your Minecraft version. Click on the “Mirror” link to start the download.
2. Install Optifine:
- Locate the downloaded Optifine JAR file. It’s usually in your computer’s Downloads folder.
- Double-click the JAR file to run it. This will open the Optifine installer.
- Click the “Install” button. Optifine will automatically install itself in the Minecraft Launcher.
3. Launch Minecraft with Optifine:
- Open the Minecraft Launcher.
- In the bottom-left corner, click on the “Installations” tab.
- Create a new installation profile (if you haven’t already) or select an existing one.
- In the “More Options” section, you should see a “Version” dropdown menu. Choose the Optifine version you installed (e.g., “Optifine” or “Optifine 1.16.5”).
- Save the profile and select it from the “Play” dropdown menu.
- Click the “Play” button to start Minecraft with Optifine.
4. Configure Optifine Settings:
- Once in the game, go to the “Options” menu.
- Click on “Video Settings” to access Optifine’s graphics and performance options.
- Adjust settings like render distance, graphics quality, and other visual effects to your liking. These settings will depend on your computer’s hardware capabilities.
5. Additional Features:
- You can explore additional features and options provided by Optifine, such as shader packs, custom texture packs, and other visual enhancements. These can be accessed in the Optifine settings.
6. Enjoy Minecraft with Optifine:
- With Optifine installed and configured, you should notice improved graphics and performance while playing Minecraft.
How to install Optifine
To install Optifine in Minecraft, follow these step-by-step instructions:
1. Download Optifine:
- Go to the official Optifine website (https://optifine.net/).
- Navigate to the “Downloads” section.
- Choose the version of Optifine that matches your Minecraft version. Click on the “Download” button next to that version.
2. Run the Optifine Installer:
- Locate the downloaded Optifine JAR file (usually in your computer’s Downloads folder).
- Double-click the JAR file to run it. This will open the Optifine installer.
3. Install Optifine:
- In the Optifine installer, click the “Install” button. Optifine will automatically install itself in the Minecraft Launcher.
4. Launch Minecraft with Optifine:
- Open the Minecraft Launcher.
- In the bottom-left corner, click on the “Installations” tab.
- Create a new installation profile (if you haven’t already) or select an existing one.
- In the “More Options” section, you should see a “Version” dropdown menu. Choose the Optifine version you installed (e.g., “Optifine” or “Optifine 1.16.5”).
- Save the profile and select it from the “Play” dropdown menu.
- Click the “Play” button to start Minecraft with Optifine.
5. Configure Optifine Settings:
- Once in the game, go to the “Options” menu.
- Click on “Video Settings” to access Optifine’s graphics and performance options.
- Adjust settings like render distance, graphics quality, and other visual effects to your liking. These settings will depend on your computer’s hardware capabilities.
6. Additional Features:
- You can explore additional features and options provided by Optifine, such as shader packs, custom texture packs, and other visual enhancements. These can be accessed in the Optifine settings.
7. Enjoy Minecraft with Optifine:
- With Optifine installed and configured, you should notice improved graphics and performance while playing Minecraft.
How to Update Optifine
Updating Optifine in Minecraft is a straightforward process. Here are the steps to update Optifine:
1. Visit the Optifine Website:
- Go to the official Optifine website at https://optifine.net/.
2. Check for Updates:
- On the Optifine website, navigate to the “Downloads” section.
- Look for the version of Optifine that matches the Minecraft version you want to update to. Click on the “Download” button next to that version.
3. Download the New Optifine Version:
- A new page will open with a download link for the updated Optifine version. Click on that link to download the JAR file.
4. Locate the Existing Optifine Installation:
- Open your Minecraft Launcher.
5. Create a Backup (Optional but Recommended):
- Before updating, it’s a good idea to create a backup of your Minecraft worlds and settings, especially if you have any custom resource packs or shaders installed.
6. Replace the Existing Optifine JAR:
- Find the folder where your existing Optifine JAR file is located. The location depends on your operating system:
- On Windows: It’s typically in the “mods” folder in your Minecraft game directory.
- On macOS: Right-click the Minecraft Launcher, select “Show in Finder,” then navigate to “Contents” > “Java” > “mods.”
- On Linux: It’s usually in the “mods” folder in your Minecraft game directory.
7. Replace the Existing Optifine JAR:
- Delete or move the old Optifine JAR file (the one you want to update) from the “mods” folder.
8. Move the New Optifine JAR:
- Move the newly downloaded Optifine JAR file into the same “mods” folder to replace the old version.
9. Launch Minecraft with the Updated Optifine:
- Open the Minecraft Launcher.
- Select the game profile that uses Optifine (the one you want to update).
- Click the “Play” button to launch Minecraft with the updated Optifine.
10. Verify Settings:
- Once in the game, go to the “Options” menu.
- Check the video settings to ensure they are configured as you like. You may need to reconfigure some settings if they don’t carry over from the previous version.
Minecraft Optifine Download
To download Optifine for Minecraft, follow these steps:
- Visit the Official Optifine Website:
- Go to the official Optifine website at https://optifine.net/.
- Check for the Correct Minecraft Version:
- On the Optifine website, you will see a list of available Optifine versions. Make sure to choose the version that matches the Minecraft version you are currently using or plan to use.
- Download Optifine:
- Click on the version of Optifine you want to download. This will take you to a new page.
- Download the Optifine JAR File:
- On the new page, you will see a download link. Click on this link to download the Optifine JAR file. It’s usually named something like “OptiFine_1.17.1_HD_U_Cx.jar,” where “1.17.1” corresponds to the Minecraft version.
- Complete the Download:
- Your browser will typically prompt you to save the file. Choose a location on your computer to save the Optifine JAR file and wait for the download to finish.
- Verify the Download:
- Once the download is complete, make sure the file you downloaded matches the Optifine version you intended to download.
Optifine Mod
Optifine is a popular mod for the game Minecraft. It primarily focuses on improving the game’s graphics and performance, but it also offers a range of other features and customization options. Here are some of the key features and functionalities provided by the Optifine mod:
- Graphics Enhancements: Optifine allows you to fine-tune various graphical settings in Minecraft, such as render distance, texture quality, shadow quality, and more. This can significantly improve the game’s visual appeal.
- Performance Optimization: The mod is known for its ability to boost the game’s performance, making Minecraft run more smoothly on a wider range of computer hardware.
- Customization: Optifine offers extensive customization options, allowing you to tailor the game’s visuals to your liking. You can adjust settings like fog, animations, and particles to suit your preferences.
- HD Textures and Shaders: Optifine supports high-definition textures and shader packs, which can dramatically enhance the game’s graphics, giving it a more realistic and immersive look.
- Advanced Options: It includes advanced features like dynamic lighting, dynamic render distance adjustments, and improved water and sky visuals.
- FPS Boost: Optifine can increase your frames per second (FPS), reducing lag and providing a smoother gaming experience.
- Zoom Function: The mod adds a zoom feature, similar to binoculars or a magnifying glass, allowing you to get a closer look at distant objects.
- Compatibility: Optifine is designed to work with various Minecraft versions, making it versatile for players who want to enhance their game regardless of the version they are using.
- Shader Support: Optifine is often used in conjunction with shader packs, which can completely transform the game’s visual style and atmosphere.
- Custom Colors and Lighting: It enables users to customize in-game colors, lighting, and other visual aspects.
Optifine Shaders
Optifine shaders are a popular and visually stunning feature of the Optifine mod for Minecraft. Shaders are graphical effects that can be applied to the game’s graphics to create realistic lighting, shadows, and atmospheric effects. Here’s how to use shaders with Optifine:
1. Install Optifine:
- Before you can use shaders, you need to have Optifine installed. Follow the steps outlined in the previous responses to install Optifine.
2. Download a Shader Pack:
- Shaders are not included with Optifine; you need to download shader packs separately. There are various shader packs available on websites like Planet Minecraft and Shader Packs (https://shaders.fandom.com/wiki/Shader_Packs).
- Choose a shader pack that you like and that is compatible with your Minecraft version.
3. Install the Shader Pack:
- After downloading a shader pack, locate the downloaded ZIP file.
- Open Minecraft and go to the “Options” menu, then click on “Video Settings.”
- Click on “Shaders” at the top of the video settings menu.
- In the Shaders menu, click on the “Shaders Folder” button. This will open the folder where you should place your shader packs.
- Drag and drop the downloaded shader pack ZIP file into the shaders folder.
4. Select and Apply the Shader:
- Back in the game, in the “Shaders” menu, you should see the shader pack you added listed.
- Select the shader pack you want to use, and it will be applied to your game.
5. Adjust Shader Settings (Optional):
- Many shader packs offer various customization options. You can usually access these settings from the same “Shaders” menu in Minecraft.
- Adjust settings like brightness, bloom, motion blur, and other visual effects to your liking.
6. Enjoy Shaders:
- Once you’ve applied a shader pack and configured the settings, you can enjoy the enhanced visuals in Minecraft with realistic lighting, shadows, water reflections, and more.
Keep in mind that shaders can be quite demanding on your computer’s graphics hardware. If you experience performance issues or reduced frame rates, you may need to adjust the shader settings or use a less resource-intensive shader pack. Shader packs can vary significantly in terms of visual effects, so you can experiment with different ones to find the style that best suits your preferences.




1 Comments