How to Install Kodi, Firestick, Pc, Tv App, Tv Box ⏬👇
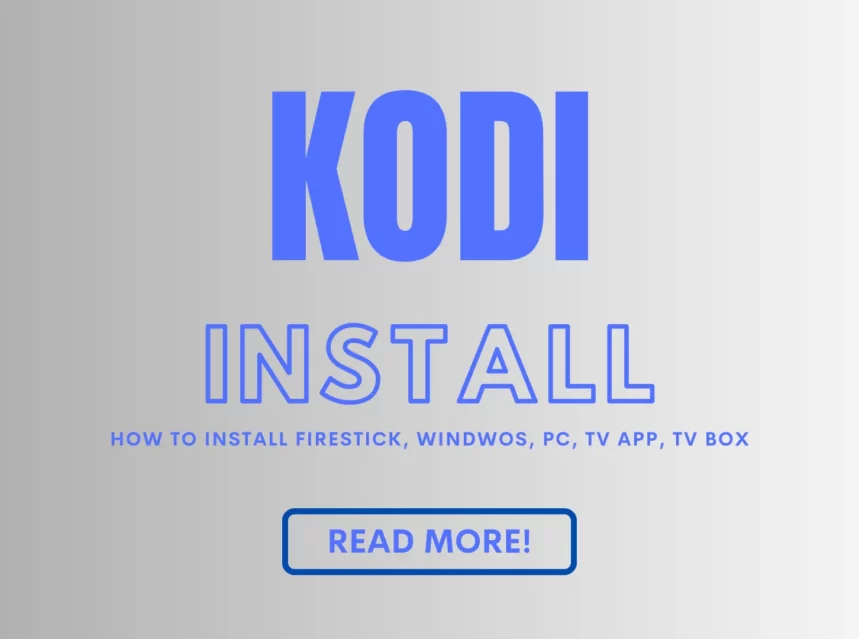
Kodi is a versatile media player and entertainment center platform that significantly enriches the content consumption experience. Its free and open-source nature grants users the freedom to customize it with a wide range of media content and add-ons. However, getting started with this powerful tool might appear complex to some users. In this article, we will guide you through the step-by-step process of how to install Kodi. This simple and user-friendly guide will help you seamlessly set up Kodi on your device, allowing you instant access to your favorite media content. To get started, follow the steps below and start enjoying Kodi’s features.
What is Kodi
Kodi is a free and open-source media player software application. It was originally developed as XBMC (Xbox Media Center) in 2002, but it has since evolved and is now known as Kodi. Kodi is designed to be a versatile and customizable media center that allows users to play and organize their digital media content, including videos, music, photos, and podcasts.
One of Kodi’s key features is its support for a wide range of media file formats, making it a popular choice for users who want a single platform to manage and play their media collection. Kodi also supports various add-ons and plugins, which can extend its functionality to include features like streaming online content, accessing internet radio, and more.
Kodi is available on a variety of operating systems, including Windows, macOS, Linux, Android, and iOS, making it compatible with many different devices, including computers, smartphones, tablets, and even some smart TVs. Its user-friendly interface and extensive customization options have made it a popular choice for home theater enthusiasts and those who want a centralized media hub for their digital content.
It’s worth noting that while Kodi itself is a legal and legitimate media player, some third-party add-ons and plugins may provide access to copyrighted content without proper authorization, which can raise legal and ethical issues. Therefore, it’s essential for users to use Kodi and its add-ons responsibly and in compliance with copyright laws and regulations in their respective regions.
Install Kodi on Firestick
You can install Kodi on an Amazon Fire TV Stick using the Downloader app. Here are the steps to do so:
Step 1: Prepare Your Fire TV Stick
Before you begin, make sure your Fire TV Stick is set up and connected to the internet.
Step 2: Enable Apps from Unknown Sources
By default, the Fire TV Stick allows the installation of apps only from the Amazon Appstore. To install Kodi, you need to enable the option to install apps from unknown sources. Here’s how:
- From the home screen, navigate to “Settings” at the top of the screen.
- Scroll to the right and select “Device” or “My Fire TV.”
- Click on “Developer Options.”
- Turn on the “Apps from Unknown Sources” option. You’ll see a warning message; you can proceed by selecting “Turn On.”
Step 3: Install the Downloader App
- Return to the home screen and use the search bar (top-left corner) to search for “Downloader.”
- Select the “Downloader” app from the search results.
- Click “Download” or “Get” to install the app.
Step 4: Install Kodi Using the Downloader App
- Open the Downloader app you just installed.
- In the Downloader app, you’ll see a field to enter a URL. Use the remote control to navigate and enter the following URL: https://kodi.tv/download.
- After entering the URL, click the “Go” button.
- This will take you to the official Kodi website’s download page. Scroll down to the “Choose your weapon” section and select “Android.”
- Scroll down further to find the “Recommended” section and select the “32-bit” or “64-bit” version of Kodi, depending on your Fire TV Stick model. In most cases, the 32-bit version should work.
- The download will start. Once it’s complete, you’ll be prompted to install the APK. Click “Install.”
- After the installation is complete, click “Done.”
- You can choose to delete the Kodi installation file to free up space on your device or keep it for future updates.
Step 5: Launch Kodi
- Return to the Fire TV Stick’s home screen.
- Scroll down to “Your Apps & Channels.”
- You should see Kodi listed among your installed apps. Select it to open Kodi.
That’s it! You’ve successfully installed Kodi on your Amazon Fire TV Stick. You can now configure and use Kodi to stream and manage your media content. Please note that the installation process may have changed since my last update, so it’s a good idea to check for any updated instructions or changes on the official Kodi website or relevant forums.
Install Kodi on Windows
Installing Kodi on Windows is a straightforward process. Here are the steps to install Kodi on a Windows computer:
Step 1: Download Kodi
- Open your web browser and go to the official Kodi website: https://kodi.tv/download
- On the Kodi download page, you will see a list of different platforms. Click on the “Windows” icon.
- Scroll down and select either the “Installer (64-bit)” or “Installer (32-bit)” version of Kodi, depending on your Windows system architecture. Most modern computers are 64-bit, but if you’re unsure, you can check your system information by right-clicking on “This PC” or “My Computer” and selecting “Properties.”
- The download will start automatically. Wait for it to complete.
Step 2: Install Kodi
- Once the installer file is downloaded, locate it in your Downloads folder or wherever your browser saves downloaded files.
- Double-click on the installer file to run it.
- Windows may display a User Account Control (UAC) prompt asking for permission to install the software. Click “Yes” to continue.
- The Kodi installation wizard will appear. Follow the on-screen instructions to install Kodi. You can choose to customize the installation settings, such as the installation directory and shortcuts, or you can use the default settings.
- After you’ve configured the installation settings, click “Next” and then “Install” to begin the installation process.
- Wait for Kodi to install. This may take a minute or two.
- Once the installation is complete, you’ll see a “Installation Complete” message. Click “Finish” to exit the installer.
Step 3: Launch Kodi
- After installation, you can launch Kodi by either double-clicking the Kodi shortcut on your desktop or searching for “Kodi” in the Start menu.
- Kodi will open, and you’ll be greeted by its user interface.
That’s it! You’ve successfully installed Kodi on your Windows computer. You can now configure Kodi, add media sources, and start enjoying your media content through this versatile media player and entertainment center.
Install Kodi On MacOS
Installing Kodi on macOS is a straightforward process. Here are the steps to install Kodi on a Mac:
Step 1: Download Kodi
- Open your web browser and go to the official Kodi website: https://kodi.tv/download
- On the Kodi download page, you’ll see various platforms listed. Click on the “macOS” icon.
- Scroll down and select the “Installer (64-bit)” version to download the macOS installer package. If you’re using an older Mac with a 32-bit processor, you can select the 32-bit version.
- The download should start automatically. Wait for the download to complete.
Step 2: Install Kodi
- Once the installer file is downloaded, locate it in your Downloads folder or wherever your browser saves downloaded files.
- Double-click on the installer package to open it.
- A window will appear with the Kodi icon and the Applications folder. To install Kodi, simply drag and drop the Kodi icon into the Applications folder.
- macOS may ask for your administrator password to confirm the installation. Enter your password and click “OK” or “Authenticate.”
- Kodi will be copied to the Applications folder, completing the installation process.
Step 3: Launch Kodi
- After installation, you can launch Kodi by following these steps:
a. Open the Finder.
b. Navigate to the “Applications” folder.
c. Locate the Kodi icon and double-click it to launch Kodi.
- Kodi will open, and you’ll be greeted by its user interface.
That’s it! You’ve successfully installed Kodi on your macOS computer. You can now configure Kodi, add media sources, and start enjoying your media content through this versatile media player and entertainment center.
Kodi Tv App
Kodi is not a traditional TV app; instead, it’s a versatile media player and entertainment center software that allows you to manage and play your media content, including videos, music, photos, and more, on various devices. It can also act as a hub for streaming online content and accessing additional features through add-ons and plugins. Here’s some key information about Kodi:
- Media Playback: Kodi is primarily known for its robust media playback capabilities. You can use it to play your locally stored media files, such as movies, TV shows, music, and photos, on your computer or other devices.
- Cross-Platform: Kodi is compatible with various operating systems, including Windows, macOS, Linux, Android, iOS, and more. This makes it a versatile choice for a wide range of devices.
- Customization: Kodi is highly customizable and allows you to tailor its appearance and functionality to your preferences. You can choose from a variety of skins, themes, and add-ons to enhance your experience.
- Add-ons and Plugins: One of Kodi’s strengths is its support for third-party add-ons and plugins. These extensions can provide access to streaming services, online content, and various other features. However, please use these add-ons responsibly and adhere to copyright laws.
- Community Support: Kodi has an active community of users and developers who create and maintain add-ons, skins, and other enhancements. You can find support and tutorials on various forums and websites dedicated to Kodi.
- Legal Considerations: While Kodi itself is a legitimate and legal media player, some third-party add-ons and plugins may provide access to copyrighted content without proper authorization. It’s essential to use Kodi and its add-ons responsibly and in compliance with copyright laws and regulations in your region.
To use Kodi effectively, you’ll need to configure it, add media sources, and potentially install add-ons or plugins to access specific content. The exact setup and usage will depend on your needs and the platform you’re using Kodi on. If you have specific questions or need guidance on a particular aspect of Kodi, please feel free to ask, and I’ll be happy to assist you further.
Kodi Tv Box
A Kodi TV Box, often referred to as a Kodi box or Android TV box, is a multimedia streaming device that runs on the Android operating system and is optimized for running the Kodi media player software. These boxes are designed to turn your regular TV into a smart TV, allowing you to stream media content, access apps, and browse the internet on your television. Here are some key points about Kodi TV Boxes:
- Hardware: Kodi TV Boxes come in various hardware configurations, including different processors, RAM, and storage capacities. The hardware capabilities can affect the device’s performance and its ability to handle high-quality media playback.
- Operating System: Most Kodi TV Boxes run on a version of the Android operating system. This allows them to support a wide range of apps, including Kodi, from the Google Play Store.
- Kodi Pre-Installed: Many Kodi TV Boxes come with the Kodi media player pre-installed, so you don’t need to go through the installation process yourself.
- Kodi Add-Ons: These boxes often include easy access to Kodi add-ons and repositories, which can provide access to a wide variety of streaming content, including movies, TV shows, live TV channels, sports, and more. However, the legality of some add-ons can be questionable, so users should exercise caution and adhere to copyright laws.
- Remote Control: Kodi TV Boxes typically come with a remote control or a dedicated Kodi remote app for smartphones or tablets, making it easy to navigate and control the Kodi interface on your TV.
- Connectivity: They usually have various connectivity options, including Wi-Fi, Ethernet, USB ports, HDMI, and audio output, allowing you to connect to the internet and other devices.
- Customization: Like the Kodi software itself, these boxes are highly customizable. Users can personalize their Kodi TV Box experience by installing different skins, add-ons, and settings.
- Legal Considerations: While Kodi itself is legal and open-source software, some users may use Kodi TV Boxes to access copyrighted content without proper authorization. Engaging in piracy or copyright infringement is illegal and unethical. It’s essential to use Kodi and similar devices responsibly and legally.
When purchasing a Kodi TV Box, it’s important to choose a reputable and well-supported brand to ensure software updates, compatibility, and performance. Additionally, consider your specific needs, such as the types of content you want to access and the device’s hardware capabilities, before making a purchase decision. Always ensure that you use Kodi and any third-party add-ons or plugins within the bounds of the law and respect copyright regulations.



