How to Install Shaders on Minecraft, 1.20.1, Optimization ⏬👇
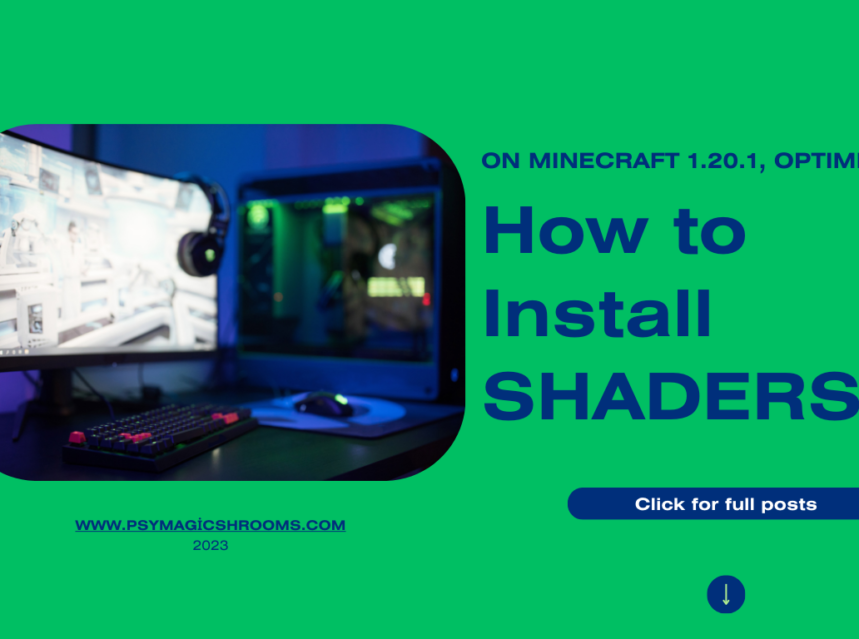
Shaders can transform the visual experience of your favorite video games, adding stunning effects and enhancing overall graphics quality. Whether you’re a seasoned gamer or just looking to elevate your gaming visuals, learning how to install shaders is a crucial skill. Shaders are like virtual paintbrushes that can breathe new life into your gaming world, offering everything from realistic lighting and shadows to vibrant colors and dynamic textures. In this guide, we’ll walk you through the step-by-step process of installing shaders on your gaming platform of choice, so you can immerse yourself in breathtaking virtual worlds like never before. Let’s dive in and unlock the full potential of your gaming experience with shaders.
What is Shaders
Shaders are a type of computer program used in computer graphics to control the rendering of images and the visual effects applied to objects in a 3D scene. They play a crucial role in determining how graphics are displayed on your screen in real-time, particularly in video games and 3D applications.
Shaders are often written in a specialized programming language, such as GLSL (OpenGL Shading Language) for OpenGL or HLSL (High-Level Shading Language) for DirectX. These programs are executed by the graphics processing unit (GPU) to manipulate the appearance of objects and surfaces within a 3D environment. Shaders can be used to achieve various visual effects, including:
- Lighting: Shaders can simulate how light interacts with objects in a scene, creating effects like realistic shadows, reflections, and refractions.
- Texturing: Shaders can apply textures to objects, giving them detailed surfaces and making them appear more realistic.
- Color Manipulation: Shaders can adjust the color and brightness of pixels on the screen, allowing for color correction, color grading, and other artistic effects.
- Animation: Shaders can be used to create animations, such as water ripples, fire, or dynamic weather effects.
- Post-processing: Post-processing shaders are applied to the final image on the screen, enabling effects like motion blur, depth of field, and visual filters to enhance the overall appearance.
- Artistic Styles: Some shaders are used to achieve specific artistic styles, such as cel-shading, to make a game or scene resemble a particular art style.
Shaders are essential for creating realistic and visually engaging 3D graphics in video games and computer graphics applications. They allow developers to control and customize how light and materials interact within a 3D environment, ultimately contributing to the immersive and visually appealing experiences we see in modern games and graphics-intensive applications.
What is Shaders Optimization
Shader optimization refers to the process of improving the performance and efficiency of shaders in computer graphics applications, particularly in real-time rendering scenarios like video games. The goal is to make shaders run faster and consume fewer computational resources (such as GPU processing power and memory) while still delivering the desired visual quality. Shader optimization is crucial for achieving smooth and responsive graphics in resource-intensive applications.
Here are some common techniques and strategies used in shader optimization:
- Code Simplification: Eliminating unnecessary calculations and operations in the shader code can significantly improve performance. This includes removing redundant calculations, unused variables, and branches that are not needed for a specific rendering pass.
- Math Optimization: Using mathematical shortcuts and approximations when possible can speed up shader execution. For example, replacing expensive trigonometric functions with lookup tables or using faster approximation algorithms can help.
- Loop Unrolling: Unrolling loops in shader code can reduce the overhead associated with loop control and iteration. This can lead to faster execution, but it may also increase code size, so it should be used judiciously.
- Texture Optimization: Careful texture usage is crucial for shader performance. This includes minimizing texture fetches, using texture atlases, and utilizing mipmaps to reduce aliasing artifacts and improve efficiency.
- Culling and Early Exit: Implementing frustum culling and occlusion culling in shaders can prevent unnecessary rendering of objects or parts of objects that are not visible, saving processing power.
- Batching: Reducing the number of draw calls by batching similar objects together can improve performance. Shaders can be optimized to handle batched rendering efficiently.
- Shader Model Selection: Choosing the appropriate shader model or profile for the target hardware is important. Newer shader models often offer more features but may come with higher computational costs. Older hardware may benefit from simpler shaders.
- Code Profiling: Profiling tools can help identify performance bottlenecks in shaders. By analyzing shader execution times and resource usage, developers can pinpoint areas that need optimization.
- Parallelism: Leveraging parallelism and optimizing shaders for multi-core GPUs can result in significant performance gains. This may involve using multithreading or optimizing for GPU architectures that support parallel execution.
- Resource Management: Efficiently managing GPU resources like textures, buffers, and shader constants is crucial. Avoiding unnecessary resource binding and minimizing data transfers between the CPU and GPU can improve performance.
Shader optimization is an ongoing process that often involves a balance between performance and visual quality. Developers need to consider the target hardware, the specific requirements of the application, and the desired visual fidelity when optimizing shaders. It’s also important to keep in mind that shader optimization is just one aspect of overall graphics optimization, which may include other techniques such as level-of-detail (LOD) management and rendering techniques like deferred shading or forward rendering.
How to Install Shaders on Minecraft
Installing shaders in Minecraft can significantly enhance the game’s visual quality, adding effects like realistic lighting, shadows, and more. Here’s a step-by-step guide on how to install shaders in Minecraft:
Note: Before you start, ensure that your computer meets the minimum system requirements for shaders, as they can be demanding on your GPU.
- Update Minecraft:
Make sure you are running the latest version of Minecraft. Shaders are often designed for specific Minecraft versions, so using an outdated version may cause compatibility issues.
- Install OptiFine:
OptiFine is a mod that allows you to use shaders in Minecraft. It also enhances the game’s performance. Follow these steps to install OptiFine:
a. Download OptiFine: Visit the OptiFine website (https://optifine.net/downloads) and download the version of OptiFine that matches your Minecraft version.
b. Run the OptiFine Installer: Double-click the downloaded .jar file to run the installer. Make sure to select “Install” when prompted.
c. Open Minecraft Launcher: Launch the Minecraft Launcher and select the “OptiFine” profile from the profile list.
- Download Shaders:
Next, you need to download the shaders you want to use. There are various shader packs available on websites like Shader Packs (https://shaders.fandom.com/wiki/Shader_Packs).
a. Download a Shader Pack: Choose a shader pack you like, and download the ZIP file to your computer.
- Install Shader Pack:
Now, let’s install the shader pack:
a. Launch Minecraft: Open the Minecraft Launcher and select the “OptiFine” profile you created earlier.
b. Go to Options: Click on “Options” from the main menu.
c. Open Video Settings: Select “Video Settings.”
d. Open Shaders: Click on “Shaders” in the Video Settings menu.
e. Click “Shaders Folder”: This will open the shaders folder on your computer.
f. Move the Shader Pack: Locate the downloaded shader pack ZIP file and move it into the shaders folder.
g. Select Shader Pack: Go back to the Minecraft Shaders menu and select the shader pack you just added from the list.
- Configure Shaders:
Shader packs often come with various settings that you can customize to your liking. Adjust the shader settings as desired.
- Play Minecraft with Shaders:
Once you’ve selected and configured your shader pack, click “Done” and start a new world or join an existing one. You should now be playing Minecraft with shaders enabled.
Keep in mind that using shaders can significantly impact your game’s performance, so you may need to adjust the settings to find the right balance between visual quality and performance based on your computer’s capabilities.
Minecraft Shaders 1.20.1
Shaders are typically developed for specific Minecraft versions, so it’s important to use shaders that are compatible with the version of the game you are running.
Here are the general steps to find and install shaders for Minecraft:
- Update Minecraft: Ensure that you are running the correct version of Minecraft. Shaders are developed for specific Minecraft versions, so you need to be using the right one.
- Install OptiFine: OptiFine is a mod that allows you to use shaders in Minecraft. Make sure you have OptiFine installed and configured. Follow the instructions I provided in my previous response to install OptiFine.
- Download Compatible Shaders: Once you have the correct Minecraft version and OptiFine installed, you can download shader packs that are compatible with your version. Go to a reputable Minecraft shader resource website, such as CurseForge or Shader Packs (https://shaders.fandom.com/wiki/Shader_Packs), and search for shader packs that are compatible with Minecraft 1.20.1 if available.
- Install Shader Pack: Follow the steps I provided earlier to install the shader pack. Place the downloaded shader pack ZIP file in the “shaders” folder within your Minecraft installation directory.
- Configure Shaders: Open Minecraft, select the OptiFine profile, go to the Video Settings, and then select the shader pack you installed. You can adjust shader settings to your liking.
- Play Minecraft with Shaders: Start a new world or join an existing one to play Minecraft with the shaders applied.
Remember that shader performance can vary depending on your computer’s specifications, and you may need to adjust settings to achieve a balance between visual quality and performance.
Minecraft Bedrock Rtx Vanilla Shaders
If you have compatible hardware and want to enable RTX shaders in Minecraft Bedrock Edition, here are the general steps:
- Install Minecraft Bedrock RTX: Ensure that you have the Minecraft Bedrock Edition RTX beta version installed. This version includes support for ray tracing and enhanced graphics.
- Update Graphics Drivers: Make sure you have the latest graphics drivers for your NVIDIA RTX series GPU. NVIDIA regularly releases driver updates to improve performance and compatibility.
- Enable RTX in Minecraft:
a. Launch Minecraft Bedrock RTX.
b. In the game, go to Settings.
c. Click on Video.
d. Toggle on “Ray Tracing” or “RTX” to enable ray tracing effects.
- Adjust Graphics Settings: Depending on your hardware, you may need to adjust other graphics settings within Minecraft to achieve the desired balance between visual quality and performance.
- Download Additional RTX Texture Packs or Resource Packs: To make the most of ray tracing, you can also download RTX-specific texture packs or resource packs that enhance the visual quality of the game. These packs are often available from the Minecraft Marketplace or other sources.
- Play the Game: With ray tracing and enhanced graphics enabled, you can now play Minecraft Bedrock Edition with RTX shaders. Enjoy the improved visuals and lighting effects.
Please note that the availability of ray tracing features and compatibility can vary depending on your hardware and the specific version of Minecraft Bedrock Edition you are using. Be sure to check for updates and patches related to ray tracing in Minecraft Bedrock Edition to stay up-to-date with the latest features and improvements.



