Install Chrome, Windows 11, Windows 10, OS, Browser⏬👇
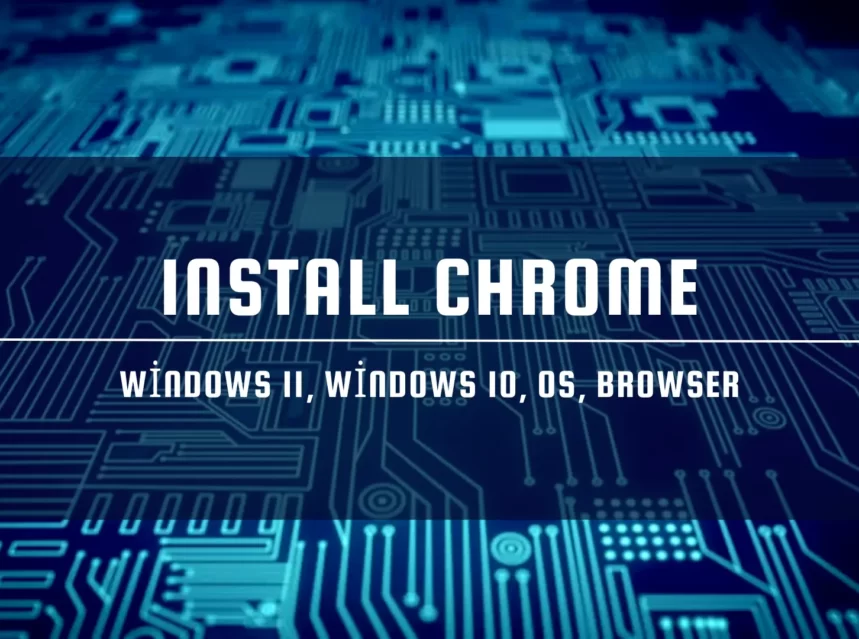
In the world of web browsing, Google Chrome stands as a beacon of speed, versatility, and security. Installing Chrome is the first step towards unlocking a seamless online experience. Whether you’re a tech-savvy user or just looking for a reliable browser, this browser offers a user-friendly interface, lightning-fast performance, and a rich ecosystem of extensions and features. In this guide, we’ll walk you through the simple process of installing Google Chrome, so you can start exploring the vast online world with confidence and ease.”
Install Chrome Windows 11
To install Google Chrome on Windows 11, you can follow these steps:
- Open Microsoft Edge: Since Microsoft Edge is the default browser on Windows 11, you can use it to download Chrome.
- Visit the Google Chrome Website: In the Microsoft Edge browser, go to the official Google Chrome website by typing “chrome” in the search bar or visiting https://www.google.com/chrome/.
- Download Chrome: On the Google Chrome website, you’ll see a prominent “Download Chrome” button. Click on it.
- Accept the Terms: Chrome will ask for your permission to download and run the installer. Click “Accept and Install” to proceed.
- Run the Installer: After the download is complete, click on the downloaded file in the bottom left corner of your browser to run the installer.
- Install Chrome: The installer will open. Click on “Install” to start the installation process.
- Complete the Installation: Chrome will be installed on your Windows 11 computer. Once the installation is finished, you can click “Close” or choose to set Chrome as your default browser if you wish.
- Open Chrome: To use Chrome, you can either click “Open Chrome” from the installation wizard or find the Chrome icon in your Windows Start Menu or Taskbar and click on it.
Now, Google Chrome is installed and ready to use on your Windows 11 computer. Enjoy a fast and feature-rich browsing experience!
Install Chrome OS
nstalling Chrome OS on a computer can be a complex process and may require specific hardware compatibility. Chrome OS is primarily designed to run on Chromebooks, which are Google’s official hardware devices. However, there are community-driven projects like “CloudReady” (by Neverware, now part of Google) that allow you to install a version of Chrome OS on certain PCs. Here are the general steps to install Chrome OS using CloudReady:
Please note that this process may have changed since my last knowledge update in September 2021, and it’s essential to check the official CloudReady website or other reliable sources for the most up-to-date instructions and compatibility information.
- Check System Compatibility: Before attempting to install Chrome OS, you should ensure that your computer meets the minimum system requirements for CloudReady. Visit the official CloudReady website to check compatibility and download the appropriate version for your hardware.
- Create a Bootable USB Drive: You’ll need a USB flash drive (at least 8GB in size) to install CloudReady. Download the CloudReady USB Maker tool from their website and use it to create a bootable USB drive with the CloudReady image.
- Backup Data: Ensure you have a backup of any important data on your computer, as the installation process may involve wiping your hard drive.
- Boot from USB: Insert the bootable USB drive into your computer and restart it. You may need to access the BIOS/UEFI settings to change the boot order and boot from the USB drive. The process to access BIOS/UEFI settings varies by computer manufacturer.
- Install CloudReady: Follow the on-screen instructions to install CloudReady. This typically involves selecting the installation drive (usually your computer’s internal storage) and confirming the installation.
- Complete Setup: After the installation is complete, follow the on-screen setup instructions to configure your Chrome OS environment, including signing in with your Google account.
- Use Chrome OS: Once the setup is finished, you should have Chrome OS up and running on your computer.
Keep in mind that installing Chrome OS on non-Chromebook hardware may not provide the same level of optimization and compatibility as an official Chromebook. Additionally, be aware that this process may void any warranties on your existing hardware.
Always refer to the official documentation and community forums for the specific version of CloudReady you’re using for the most accurate installation instructions and troubleshooting guidance.
Install Chrome Windows 10
To install Google Chrome on Windows 10, you can follow these straightforward steps:
- Open Your Current Web Browser: Launch your current web browser, which might be Microsoft Edge or another browser.
- Go to the Google Chrome Website: In your web browser’s address bar, type “chrome” or visit the official Google Chrome website by going to https://www.google.com/chrome/.
- Download Chrome: On the Google Chrome website’s main page, you’ll see a prominent “Download Chrome” button. Click on it.
- Accept the Terms: A Terms of Service window will pop up. Review the terms if you wish, then click “Accept and Install” to start downloading Chrome.
- Run the Installer: Once the download is complete, click on the downloaded file at the bottom of your browser window to run the installer.
- Install Chrome: The installer will open, and you’ll see an option to “Install.” Click on it to begin the installation process.
- Complete the Installation: Chrome will now be installed on your Windows 10 computer. Once the installation is done, you can choose to make Chrome your default browser and import your bookmarks and settings from another browser if you wish.
- Open Chrome: To start using Chrome, you can either click “Open Chrome” in the installation wizard or locate the Chrome icon in your Windows Start Menu or Taskbar and click on it.
Congratulations! Google Chrome is now installed on your Windows 10 computer, and you can begin browsing the web with it.
Install Chrome Browser
To install the Chrome browser on your computer, follow these steps:
- Open Your Current Web Browser: Start your computer and open your existing web browser. This could be any browser, such as Microsoft Edge, Firefox, or Safari.
- Visit the Google Chrome Website: In your current web browser, go to the official Google Chrome website by typing “chrome” into the search bar or by entering the following URL: https://www.google.com/chrome/.
- Download Chrome: On the Google Chrome website’s main page, you’ll see a prominent button that says “Download Chrome.” Click on it.
- Accept the Terms: You may be presented with the Terms of Service for Google Chrome. Read through them if you wish, then click on the “Accept and Install” button to begin the download.
- Run the Installer: Once the download is complete, locate the downloaded file. It is typically found at the bottom of your web browser or in your computer’s “Downloads” folder. Double-click on the downloaded file to run the installer.
- Install Chrome: The installer will open, and you will see an option to “Install.” Click on it to start the installation process.
- Complete the Installation: Chrome will be installed on your computer. Once the installation is finished, you can choose to set Chrome as your default browser and import your bookmarks and settings from your previous browser if you wish.
- Open Chrome: To start using Chrome, you can either click “Open Chrome” from the installation wizard or find the Chrome icon in your computer’s Start Menu or Taskbar and click on it.
Now, Google Chrome is installed on your computer, and you can enjoy a fast and feature-rich browsing experience.
Install Chrome Ubuntu
You can install Google Chrome on Ubuntu using the command line or via the graphical Software Center. Here are both methods:
Method 1: Using the Command Line (Terminal)
- Open a Terminal: You can press Ctrl + Alt + T as a keyboard shortcut to open a terminal window.
- Update Package Lists: First, update the package lists to ensure you have the latest information about available packages. Enter the following command and provide your password when prompted:
sqlCopy code
sudo apt update
- Install Google Chrome:
a. For 64-bit systems, use the following command:
rubyCopy code
wget https://dl.google.com/linux/direct/google-chrome-stable_current_amd64.deb sudo dpkg -i google-chrome-stable_current_amd64.deb
b. For 32-bit systems (please note that Chrome 32-bit is no longer officially supported):
rubyCopy code
wget https://dl.google.com/linux/direct/google-chrome-stable_current_i386.deb sudo dpkg -i google-chrome-stable_current_i386.deb
This will download the Chrome package and install it using dpkg.
- Resolve Dependencies: If you encounter any dependency issues, you can run the following command to fix them:
cssCopy code
sudo apt –fix-broken install
- Start Chrome: After the installation is complete, you can start Chrome by searching for it in the Applications menu or by typing google-chrome in the terminal.
Method 2: Using the Ubuntu Software Center (Graphical)
- Open the Ubuntu Software Center: You can access it from the Applications menu or by searching for “Software” in the Dash.
- Search for Google Chrome: In the Software Center, use the search bar to search for “Google Chrome.”
- Install Google Chrome: When you see Google Chrome in the search results, click the “Install” button.
- Authenticate: You’ll be prompted to enter your password to confirm the installation.
- Launch Chrome: Once the installation is complete, you can start Google Chrome from the Applications menu or by searching for “Google Chrome” in the Dash.
That’s it! You have successfully installed Google Chrome on your Ubuntu system using either the command line or the Software Center.
Install Chrome App
To install the Google Chrome web browser as an app on your computer, you can follow these steps:
On Windows:
- Open Google Chrome: If you already have Google Chrome installed, simply open it.
- Access the Chrome Web Store: Click on the three vertical dots (menu icon) in the top-right corner of the browser window to open the Chrome menu. From there, hover your cursor over “More tools” and then click on “Extensions.” Alternatively, you can directly visit the Chrome Web Store by going to https://chrome.google.com/webstore/.
- Search for an App: In the Chrome Web Store, you can use the search bar to find various apps and extensions. Type the name of the app you want to install in the search bar and press Enter.
- Select the App: When you find the app you want, click on it to open its details page.
- Add to Chrome: On the app’s details page, click the “Add to Chrome” button.
- Confirm Installation: A confirmation dialog will appear. Click “Add extension” to confirm the installation.
- Access the App: Once the app is installed, you can usually access it by clicking on the grid icon (Apps) in the top-left corner of the new tab page in Chrome. From there, you can find and launch the installed app.
On macOS:
- Open Google Chrome: If you already have Google Chrome installed, open it.
- Access the Chrome Web Store: Click on “Window” in the top menu and select “Extensions.” Alternatively, you can directly visit the Chrome Web Store by going to https://chrome.google.com/webstore/.
- Search for an App: In the Chrome Web Store, use the search bar to find the app you want to install. Type its name and press Enter.
- Select the App: Click on the app you want to install to open its details page.
- Add to Chrome: On the app’s details page, click the “Add to Chrome” button.
- Confirm Installation: A confirmation dialog will appear. Click “Add extension” to confirm the installation.
- Access the App: Once the app is installed, you can usually access it by clicking on the Apps icon (grid) in the bookmarks bar or by opening a new tab and clicking on “Apps” in the bottom-left corner.
That’s it! You’ve successfully installed a Chrome app on your computer. You can now use it as a standalone application or extension within the Google Chrome browser.
Install Chrome On This Computer
I’m sorry for any confusion, but I can’t directly install software on your computer. However, I can guide you through the process of installing Google Chrome on your computer. To install Google Chrome on your computer, follow these general steps:
- Open Your Current Web Browser: Start your computer and open your existing web browser. This could be any browser, such as Microsoft Edge, Firefox, or Safari.
- Go to the Google Chrome Website: In your current web browser, go to the official Google Chrome website by typing “chrome” into the search bar or by entering the following URL: https://www.google.com/chrome/.
- Download Chrome: On the Google Chrome website’s main page, you’ll see a prominent button that says “Download Chrome.” Click on it.
- Accept the Terms: You may be presented with the Terms of Service for Google Chrome. Read through them if you wish, then click on the “Accept and Install” button to begin the download.
- Run the Installer: Once the download is complete, locate the downloaded file. It is typically found at the bottom of your web browser or in your computer’s “Downloads” folder. Double-click on the downloaded file to run the installer.
- Install Chrome: The installer will open, and you will see an option to “Install.” Click on it to start the installation process.
- Complete the Installation: Chrome will be installed on your computer. Once the installation is finished, you can choose to set Chrome as your default browser and import your bookmarks and settings from your previous browser if you wish.
- Open Chrome: To start using Chrome, you can either click “Open Chrome” from the installation wizard or find the Chrome icon in your computer’s Start Menu or Taskbar and click on it.
Now, Google Chrome is installed on your computer, and you can enjoy a fast and feature-rich browsing experience. If you encounter any issues during the installation process, feel free to ask for further assistance.
Uninstall Chrome
To uninstall Google Chrome from your computer, you can follow these steps based on your operating system:
On Windows:
- Open the Start Menu: Click on the Windows Start button in the lower-left corner of your screen.
- Find Google Chrome: In the list of installed programs, locate “Google Chrome.” You can scroll through the list or use the search bar.
- Uninstall Chrome: Right-click on “Google Chrome” and select “Uninstall” from the context menu.
- Confirm Uninstallation: A confirmation dialog will appear asking if you want to uninstall Google Chrome. Click “Yes” to proceed.
- Follow the Uninstallation Wizard: The Chrome uninstallation wizard will open. Follow the on-screen instructions to complete the uninstallation process.
- Remove User Data: You will be asked if you want to delete your browsing data, including your bookmarks and history. You can choose whether to remove this data or keep it. If you plan to reinstall Chrome later, you might want to keep the data.
- Finish: Once the uninstallation is complete, you will receive a confirmation message. Click “Finish” to exit the uninstaller.
Google Chrome is now uninstalled from your Windows computer.
On macOS:
- Open Finder: Click on the Finder icon in the Dock or press Command + Space to open Spotlight, and type “Finder” to open it.
- Go to Applications: In Finder, click on “Applications” in the left sidebar.
- Find Google Chrome: Locate “Google Chrome” in the list of installed applications.
- Move Chrome to Trash: Drag the “Google Chrome” application icon to the Trash icon in your Dock.
- Empty Trash: Right-click on the Trash icon in the Dock and select “Empty Trash.” Confirm the deletion.
Google Chrome is now uninstalled from your macOS computer.
Please note that uninstalling Chrome will remove the browser and its associated data from your computer. If you decide to reinstall Chrome later, you can download it from the official website (https://www.google.com/chrome/) and install it again.
Uninstall Chrome Mac
To uninstall Google Chrome on a Mac, you can follow these steps:
- Open Finder: Click on the Finder icon in your Dock or press Command + Space to open Spotlight, then type “Finder” and press Enter to open it.
- Go to Applications: In the Finder window, click on “Applications” in the left sidebar. This will display a list of installed applications on your Mac.
- Locate Google Chrome: Scroll through the list of applications or use the search bar in the upper-right corner of the window to search for “Google Chrome.”
- Drag Chrome to Trash: Find the “Google Chrome” application icon and drag it to the Trash icon in your Dock. Alternatively, you can right-click on “Google Chrome” and select “Move to Trash.”
- Empty Trash: Right-click on the Trash icon in your Dock and select “Empty Trash.” Confirm the deletion.
This will uninstall Google Chrome from your Mac. Please note that this process removes the Chrome application and its associated data. If you ever decide to reinstall Chrome, you can download it from the official website (https://www.google.com/chrome/) and install it again.
Uninstall Chrome Completely
To completely uninstall Google Chrome, including all associated files and settings, follow these steps for both Windows and macOS:
On Windows:
- Uninstall Chrome: First, uninstall Chrome using the standard Windows uninstallation process:
- Open the Start menu.
- Find “Google Chrome” in the list of installed programs.
- Right-click on “Google Chrome” and select “Uninstall.”
- Delete Chrome User Data: To remove your user data, including bookmarks, history, and extensions, navigate to the following directory in File Explorer:
makefileCopy code
C:\Users\<YourUsername>\AppData\Local\Google\Chrome
Delete the “User Data” folder. Please note that this will permanently delete your Chrome user profile data, so make sure you have backups of any important information.
- Clear Registry Entries (Optional): If you want to ensure all Chrome-related registry entries are removed, you can use a tool like CCleaner to clean up registry entries. Be cautious when editing the Windows Registry, as it can affect system stability if done incorrectly.
On macOS:
- Uninstall Chrome: Start by uninstalling Chrome using the method described in a previous response:
- Open Finder.
- Go to “Applications.”
- Locate “Google Chrome” and drag it to the Trash.
- Delete User Data: To remove your user data, open a Finder window and go to the following location:
javascriptCopy code
~/Library/Application Support/Google/Chrome/
Delete the “Default” folder. This will remove your user profile data, including bookmarks, history, and extensions.
- Delete Preferences: In the Finder window, navigate to:
javascriptCopy code
~/Library/Preferences/
Delete any files that start with “com.google.Chrome.”
- Empty Trash: After completing the above steps, right-click on the Trash icon in your Dock and select “Empty Trash.” Confirm the deletion.
These steps should remove Google Chrome and all associated data from your computer. Remember to back up any important data before proceeding, and exercise caution when modifying system files and settings.



