Install Steam, VR, Download, Windows 11, Games ⏬👇
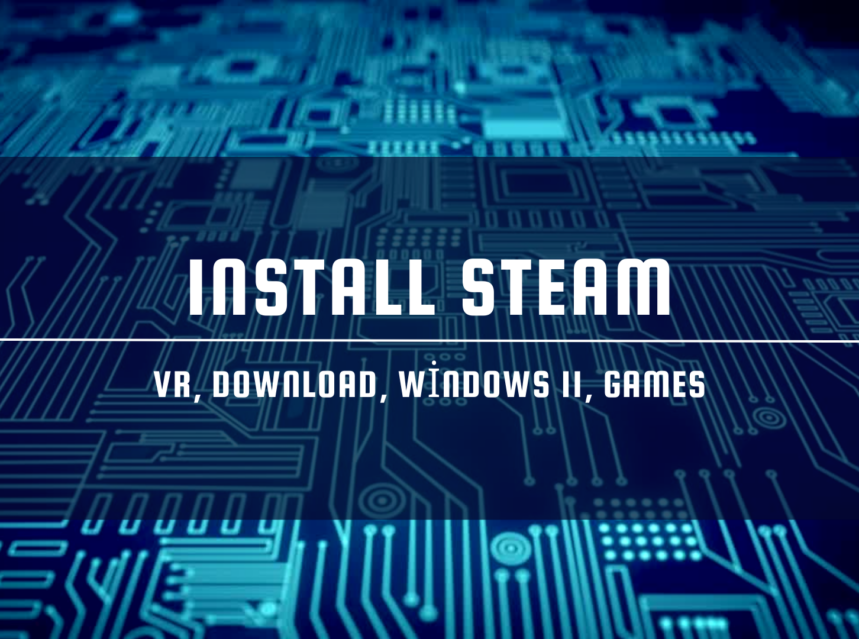
Installing Steam is your gateway to a world of gaming excitement. Steam, developed by Valve Corporation, is a leading digital distribution platform that offers a vast library of games across various genres. Whether you’re a casual gamer or a hardcore enthusiast, Steam provides a user-friendly and convenient way to access and enjoy your favorite titles. In this guide, we’ll walk you through the straightforward process of installing Steam on your computer, so you can start exploring and playing games with just a few clicks.”
How to install Steam
Installing Steam on your computer is a straightforward process. Follow these steps to get Steam up and running:
- Visit the Steam Website: Open your web browser and go to the official Steam website at https://store.steampowered.com/.
- Download Steam: On the Steam website’s front page, you’ll find a green “Install Steam” button in the upper right-hand corner. Click on it.
- Download Steam Installer: You will be directed to a new page with a big green “Install Steam Now” button. Click on this button to start downloading the Steam Installer.
- Run the Installer: Once the download is complete, locate the Steam Installer file in your computer’s downloads folder (typically in your “Downloads” directory). Double-click on the file to run it.
- Installation Wizard: The Steam Installation Wizard will open. Follow the on-screen instructions to proceed. You will be prompted to choose the installation location, create shortcuts, and more. Make your selections according to your preferences.
- Login or Create an Account: If you already have a Steam account, log in with your existing credentials. If you’re new to Steam, you’ll need to create a new account. Follow the steps to set up your account, including choosing a unique username and password.
- Install Steam: After signing in or creating your account, the Steam client will begin downloading and installing the necessary files. This may take a few minutes depending on your internet speed.
- Launch Steam: Once the installation is complete, click the “Finish” button. Steam will launch automatically, or you can manually open it from your desktop or Start menu.
- Update Steam: Steam may prompt you to update the client. Make sure to allow any updates to ensure you have the latest features and security fixes.
- Browse and Start Gaming: Congratulations! You now have Steam installed on your computer. Browse the extensive library of games, purchase and download your favorites, and start gaming!
That’s it! You’re all set to enjoy the world of gaming and social interaction that Steam offers. Have fun exploring the wide range of games and features available through the platform.
Install Steam Download
To download and install Steam on your computer, follow these steps:
- Visit the Steam Website: Open your web browser and go to the official Steam website at https://store.steampowered.com/.
- Download Steam: On the Steam website’s front page, you’ll typically find a green “Install Steam” button in the upper right-hand corner. Click on it.
- Download Steam Installer: You will be directed to a new page with a big green “Install Steam Now” button. Click on this button to start downloading the Steam Installer.
- Run the Installer: Once the download is complete, locate the Steam Installer file in your computer’s downloads folder (usually in your “Downloads” directory). Double-click on the file to run it.
- Installation Wizard: The Steam Installation Wizard will open. Follow the on-screen instructions to proceed. You will be prompted to choose the installation location, create shortcuts, and more. Customize the installation settings according to your preferences.
- Log In or Create an Account: If you already have a Steam account, log in with your existing credentials. If you’re new to Steam, you’ll need to create a new account. Follow the steps to set up your account, including choosing a unique username and password.
- Install Steam: After signing in or creating your account, the Steam client will start downloading and installing the necessary files. This may take a few minutes depending on your internet speed.
- Launch Steam: Once the installation is complete, click the “Finish” button. Steam will either launch automatically or you can manually open it from your desktop or Start menu.
- Update Steam: Steam may prompt you to update the client. Allow any updates to ensure you have the latest features and security fixes.
- Start Gaming: Congratulations! You now have Steam installed on your computer. You can start exploring the vast library of games, purchase and download your favorites, and enjoy gaming on the Steam platform.
Please note that the exact appearance and steps may vary slightly based on your operating system and the version of the Steam client. Make sure to visit the official Steam website for the most up-to-date installation instructions.
Install Steam VR
To install SteamVR, you’ll need to have the Steam client already installed on your computer. SteamVR is a virtual reality platform that works in conjunction with Steam to run VR applications and games. Here’s how to install SteamVR:
- Ensure Steam is Installed: If you don’t already have the Steam client installed, follow the steps mentioned earlier in this conversation to download and install Steam from the official website.
- Open Steam: Launch the Steam client by double-clicking the Steam icon on your desktop or searching for “Steam” in your computer’s Start menu or applications folder.
- Log In: Log in to your Steam account using your username and password. If you don’t have a Steam account, you’ll need to create one.
- Access SteamVR: In the Steam client, click on the “VR” tab in the top right corner. If you don’t see the VR tab, make sure you have a compatible VR headset connected to your computer. SteamVR primarily supports headsets like the HTC Vive, Oculus Rift, and Valve Index.
- Install SteamVR: If you haven’t already installed SteamVR, the Steam client will prompt you to do so. Click on the “Install SteamVR” button or a similar option. Follow the on-screen instructions to complete the installation.
- Setup and Configuration: After SteamVR is installed, you may need to go through a setup and configuration process for your specific VR headset. This may involve calibrating controllers, defining your play area, and configuring other settings. Follow the instructions provided by SteamVR during this setup.
- Access VR Content: Once SteamVR is installed and set up, you can access VR content by browsing the Steam store for VR-compatible games and applications. You can also access your VR library through the SteamVR interface.
- Launch VR Games and Apps: To play VR games or use VR applications, simply select them from your Steam library and click “Play in VR” or a similar option. Put on your VR headset, and you’ll be immersed in the virtual reality world.
Remember that SteamVR requires compatible VR hardware to function, so make sure your VR headset is compatible with SteamVR before proceeding with the installation. Additionally, make sure your computer meets the hardware requirements for VR gaming to ensure a smooth experience.
Install steam on PC
Certainly, here are the steps to install Steam on your PC:
- Visit the Steam Website: Open your web browser and go to the official Steam website at https://store.steampowered.com/.
- Download Steam: On the Steam website’s front page, you should see a green “Install Steam” button in the upper right-hand corner. Click on it.
- Download Steam Installer: You’ll be directed to a new page with a big green “Install Steam Now” button. Click on this button to start downloading the Steam Installer.
- Run the Installer: Once the download is complete, locate the Steam Installer file in your computer’s downloads folder (usually in your “Downloads” directory). Double-click on the file to run it.
- Installation Wizard: The Steam Installation Wizard will open. Follow the on-screen instructions to proceed. You will be prompted to choose the installation location, create shortcuts, and more. Customize the installation settings according to your preferences.
- Log In or Create an Account: If you already have a Steam account, log in with your existing credentials. If you’re new to Steam, you’ll need to create a new account. Follow the steps to set up your account, including choosing a unique username and password.
- Install Steam: After signing in or creating your account, the Steam client will start downloading and installing the necessary files. This may take a few minutes depending on your internet speed.
- Launch Steam: Once the installation is complete, click the “Finish” button. Steam will either launch automatically or you can manually open it from your desktop or Start menu.
- Update Steam: Steam may prompt you to update the client. Allow any updates to ensure you have the latest features and security fixes.
- Start Gaming: Congratulations! You now have Steam installed on your PC. You can start exploring the vast library of games, purchase and download your favorites, and enjoy gaming on the Steam platform.
That’s it! You’re all set to dive into the world of gaming that Steam offers. Have fun exploring and playing a wide range of games available through the platform.
Install Steamos
Installing SteamOS used to be a more involved process, but as of my last update in September 2021, Valve discontinued official support for SteamOS. They shifted their focus towards Steam Deck, which runs a customized version of SteamOS 3.0. Therefore, if you want a SteamOS-like experience, you may consider using SteamOS 3.0 or a similar Linux distribution like Steam Deck OS. Here are the steps for SteamOS 3.0:
- Prepare a Bootable USB Drive:
- Download the Steam Deck OS ISO file from the official Steam Deck website.
- Create a bootable USB drive using software like Rufus (on Windows) or Etcher (on Linux or macOS).
- Boot from USB Drive:
- Insert the bootable USB drive into your target PC.
- Boot your PC from the USB drive. You may need to change the boot order in your BIOS/UEFI settings to prioritize the USB drive.
- Install Steam Deck OS:
- Follow the on-screen instructions to install Steam Deck OS on your PC. This process will format your hard drive, so make sure to back up any important data.
- Set Up Steam Deck OS:
- After installation, follow the on-screen prompts to set up your user account and system preferences.
- Install Steam:
- Once the basic setup is complete, you can access the Steam interface.
- Log in to your Steam account or create a new one if you don’t have an account already.
- Download and Play Games:
- Use Steam to browse, purchase, and download games.
- Connect compatible game controllers to your PC for a better gaming experience.
Please note that the availability and compatibility of SteamOS and similar distributions can change, so it’s a good idea to check the official Steam Deck website or community forums for the latest information and updates regarding SteamOS and Steam Deck OS.
Additionally, ensure that your PC meets the hardware requirements for SteamOS or Steam Deck OS to ensure a smooth gaming experience.
Install Steam Arch
To install Steam on an Arch Linux system, you can use the Arch User Repository (AUR) to easily install the Steam package. Here are the steps to do so:
- Open a Terminal: You can open a terminal by pressing Ctrl + Alt + T or by searching for “Terminal” in your application menu.
- Update System: It’s a good practice to ensure your system is up-to-date before installing new software. Run the following commands to update your package database and upgrade your system:
bashCopy code
sudo pacman -Syu
- Install Dependencies: Steam may require certain 32-bit libraries to run on a 64-bit Arch Linux system. Install the necessary dependencies with the following command:
bashCopy code
sudo pacman -S lib32-gcc-libs lib32-libpulse lib32-openal
- Install Steam from AUR:
To install Steam from the Arch User Repository (AUR), you’ll need an AUR helper like yay. If you don’t have yay installed, you can do so with the following steps:
bashCopy code
sudo pacman -S yay
Once yay is installed, use it to install Steam:
bashCopy code
yay -S steam
Follow the prompts to proceed with the installation.
- Launch Steam: After the installation is complete, you can launch Steam from the terminal by typing:
bashCopy code
steam
Alternatively, you can search for “Steam” in your application menu and launch it from there.
- Login to Your Steam Account: When Steam starts, you’ll need to log in to your existing Steam account or create a new one.
- Download and Play Games: Once you’ve logged in, you can browse, purchase, and download games from the Steam store. You can also install and play games you’ve already purchased.
That’s it! You now have Steam installed and ready to use on your Arch Linux system. Enjoy gaming!
Install Steamcmd
To install SteamCMD (Steam Console Client) on your system, follow these steps:
- Open a Terminal Window: You can open a terminal window by searching for “Terminal” in your system’s application menu or by pressing Ctrl + Alt + T on your keyboard.
- Update Package Database: It’s a good practice to update your system’s package database to ensure you have the latest information about available packages. Run the following command:
bashCopy code
sudo apt update
If you’re not using a Debian-based system, you may need to use a different package manager command (e.g., yum for CentOS or dnf for Fedora) to update your package database.
- Install SteamCMD: To install SteamCMD, you can use the package manager. On Debian-based systems like Ubuntu, run:
bashCopy code
sudo apt install steamcmd
On CentOS or Fedora, you can use yum or dnf respectively:
bashCopy code
sudo yum install steamcmd
or
bashCopy code
sudo dnf install steamcmd
- Confirm Installation: The package manager will ask for confirmation to install SteamCMD and its dependencies. Type “Y” and press Enter to proceed with the installation.
- Usage: After installation, you can use SteamCMD by running the steamcmd command in your terminal. This will open the SteamCMD console, where you can log in with your Steam account and use it to download and update game servers or other Steam-related tasks.
For example, to log in with your Steam account, you would enter:
bashCopy code
steamcmd > login your_username
Replace your_username with your actual Steam username.
- Exit SteamCMD: To exit the SteamCMD console, you can type:
bashCopy code
> exit
That’s it! You have successfully installed SteamCMD on your system. You can now use it to manage game servers or perform other tasks related to Steam and its games.
Install Steam Windows 11
Installing Steam on Windows 11 is a straightforward process. Here’s how you can do it:
- Open Your Web Browser: Launch your preferred web browser on your Windows 11 computer.
- Visit the Steam Website: Go to the official Steam website by typing the following URL into your browser’s address bar or by clicking on the link: https://store.steampowered.com/.
- Download Steam Installer:
- On the Steam website, you should see a green “Install Steam” button at the top right-hand corner of the page. Click on it.
- Run the Installer:
- Depending on your web browser, you might see a download prompt at the bottom of your browser window. Click on the downloaded file to run it.
- Alternatively, you can navigate to your computer’s Downloads folder and double-click on the Steam Installer file you just downloaded.
- Installation Wizard:
- The Steam Installation Wizard will open. Follow the on-screen instructions to proceed. You can choose where to install Steam, customize shortcut settings, and more.
- You may also be prompted to accept the Steam Subscriber Agreement and confirm the installation.
- Login or Create an Account:
- If you already have a Steam account, you can log in with your existing credentials.
- If you’re new to Steam, you’ll need to create a new account. Follow the steps to set up your account, including choosing a unique username and password.
- Install Steam:
- After logging in or creating your account, the Steam client will start downloading and installing the necessary files. The download time may vary depending on your internet speed.
- Launch Steam:
- Once the installation is complete, click the “Finish” button. Steam will either launch automatically, or you can manually open it from your desktop or Start menu.
- Update Steam:
- Steam may prompt you to update the client. Allow any updates to ensure you have the latest features and security fixes.
- Start Gaming:
- Congratulations! You now have Steam installed on your Windows 11 computer. You can start exploring the vast library of games, purchase and download your favorites, and enjoy gaming on the Steam platform.
That’s it! You’re ready to start gaming on Steam using your Windows 11 PC. Have fun exploring and playing the wide range of games available through the platform.
Install Steam Windows 10
To install Steam on Windows 10, follow these steps:
- Open Your Web Browser: Launch your preferred web browser on your Windows 10 computer.
- Visit the Steam Website: Go to the official Steam website by typing the following URL into your browser’s address bar or by clicking on the link: https://store.steampowered.com/.
- Download Steam Installer:
- On the Steam website, you should see a green “Install Steam” button at the top right-hand corner of the page. Click on it.
- Run the Installer:
- Depending on your web browser, you might see a download prompt at the bottom of your browser window. Click on the downloaded file to run it.
- Alternatively, you can navigate to your computer’s Downloads folder and double-click on the Steam Installer file you just downloaded.
- Installation Wizard:
- The Steam Installation Wizard will open. Follow the on-screen instructions to proceed. You can choose where to install Steam, customize shortcut settings, and more.
- You may also be prompted to accept the Steam Subscriber Agreement and confirm the installation.
- Login or Create an Account:
- If you already have a Steam account, you can log in with your existing credentials.
- If you’re new to Steam, you’ll need to create a new account. Follow the steps to set up your account, including choosing a unique username and password.
- Install Steam:
- After logging in or creating your account, the Steam client will start downloading and installing the necessary files. The download time may vary depending on your internet speed.
- Launch Steam:
- Once the installation is complete, click the “Finish” button. Steam will either launch automatically, or you can manually open it from your desktop or Start menu.
- Update Steam:
- Steam may prompt you to update the client. Allow any updates to ensure you have the latest features and security fixes.
- Start Gaming:
- Congratulations! You now have Steam installed on your Windows 10 computer. You can start exploring the vast library of games, purchase and download your favorites, and enjoy gaming on the Steam platform.
That’s it! You’re ready to start gaming on Steam using your Windows 10 PC. Have fun exploring and playing the wide range of games available through the platform.
How to install steam on a chromebook
As of my last update in September 2021, running the full version of Steam directly on a Chromebook is not officially supported, as Chrome OS is based on a Linux kernel but has significant limitations when it comes to running traditional desktop applications like Steam.
However, you can use a workaround to run Steam on your Chromebook by enabling Linux (Beta) support and then installing the Linux version of Steam. Here are the steps:
- Enable Linux (Beta):
- Open the “Settings” app on your Chromebook.
- Scroll down and click on “Advanced” to reveal more options.
- Under the “Developers” section, find and enable the “Linux (Beta)” option.
- Follow the on-screen prompts to set up the Linux environment on your Chromebook.
- Install Required Dependencies:
- After setting up Linux (Beta), open the Terminal app from the app drawer.
- Run the following command to install some necessary dependencies:
bashCopy code
sudo apt-get install steamcmd
- Install Steam:
- Once the dependencies are installed, you can download and install Steam using the SteamCMD (Steam Console Client). Run the following command:
bashCopy code
steamcmd
SteamCMD will start downloading and installing the Steam client files. Follow the prompts to complete the installation.
- Launch Steam:
- After the installation is complete, you can launch Steam from the Linux apps section of your Chromebook’s application menu.
Please note that the performance of Steam games on a Chromebook can vary significantly depending on your Chromebook’s hardware specifications. Many Chromebooks are not equipped with powerful GPUs, so you may encounter limitations in terms of gaming performance.
Also, be aware that while this method may work for running Steam on some Chromebook models, it’s not officially supported by Valve (the company behind Steam), and your mileage may vary. It’s recommended to check for any updates or changes to the compatibility of Steam on Chrome OS since my last update in September 2021.
How to uninstall Steam
To uninstall Steam from your computer, you can follow these general steps. The specific steps may vary slightly depending on your operating system (Windows, macOS, or Linux).
On Windows:
- Open Control Panel: Press Win + S on your keyboard to open the Windows Search bar, then type “Control Panel” and press Enter. Alternatively, you can access the Control Panel from the Start menu.
- Uninstall a Program: In the Control Panel, under the “Programs” section, click on “Uninstall a program.”
- Find Steam: Scroll through the list of installed programs to find “Steam.” Click on it to select it.
- Uninstall Steam: At the top of the window, click the “Uninstall” button. Follow the on-screen prompts to uninstall Steam. This process will also uninstall all the games and content associated with Steam.
- Remove Remaining Files (Optional but recommended): After uninstalling Steam, it’s a good practice to delete any remaining Steam files to ensure a clean removal. You can do this by navigating to C:\Program Files (x86) on your system drive (usually your C: drive) and deleting the “Steam” folder. Additionally, you can go to %APPDATA% (type this into the File Explorer address bar) and delete the “Steam” folder there.
On macOS:
- Open Finder: Click on the Finder icon in your dock or press Cmd + Space to open Spotlight Search and type “Finder,” then press Enter.
- Go to Applications: In Finder, click on “Applications” in the left sidebar.
- Find Steam: Locate the “Steam” application in your Applications folder.
- Move Steam to Trash: Drag the Steam application to the Trash icon in the dock or right-click on it and select “Move to Trash.”
- Empty Trash: Right-click on the Trash icon in the dock and select “Empty Trash.” Confirm that you want to delete Steam and its associated files.
On Linux:
The process of uninstalling Steam on Linux depends on your specific Linux distribution and package manager. Here’s a general guide for Debian-based systems (e.g., Ubuntu) using the apt package manager:
- Open Terminal: Open a terminal window.
- Uninstall Steam: Run the following command to uninstall Steam:
bashCopy code
sudo apt-get remove steam
- Remove Remaining Files (Optional but recommended): To remove any remaining configuration files, run the following command:
bashCopy code
rm -rf ~/.steam
Please note that the exact steps for uninstalling Steam may vary depending on your operating system and distribution. Be cautious while removing files, and double-check to ensure you’re only deleting Steam-related files to avoid accidental data loss.
How to Uninstall Steam Games
Uninstalling games on Steam is a straightforward process. Here’s how you can uninstall a game:
- Open Steam: Launch the Steam client on your computer if it’s not already running.
- Log In: Log in to your Steam account if you’re not already logged in.
- Access Your Library:
- Click on “Library” at the top of the Steam window to access your game library. This will display a list of all the games you have installed.
- Find the Game to Uninstall:
- Locate the game you want to uninstall in your library. You can use the search bar or scroll through the list of games.
- Right-Click on the Game:
- Right-click on the game’s icon or title in your library. This will open a context menu.
- Select “Manage”:
- In the context menu, select “Manage.”
- Choose “Uninstall”:
- In the “Manage” submenu, select “Uninstall.”
- Confirm Uninstall:
- Steam will ask you to confirm the uninstallation. Review the message, and if you’re sure you want to uninstall the game, click the “Uninstall” button.
- Wait for Uninstallation: Steam will begin the uninstallation process. This may take a few moments, depending on the size of the game.
- Completion: Once the uninstallation is complete, Steam will display a message confirming that the game has been uninstalled.
The game and its associated files have now been removed from your computer. Note that this process only uninstalls the game from your computer, and your game progress and purchases are still associated with your Steam account. If you ever want to reinstall the game, you can do so from your library without repurchasing it. Keep in mind that some games may leave behind saved game files or other data in your system, depending on the game’s settings. If you want to remove all traces of the game, you may need to manually delete any remaining files or folders associated with it on your computer.




1 Comments